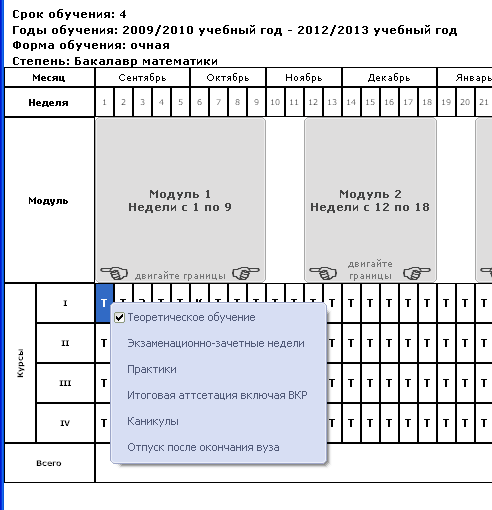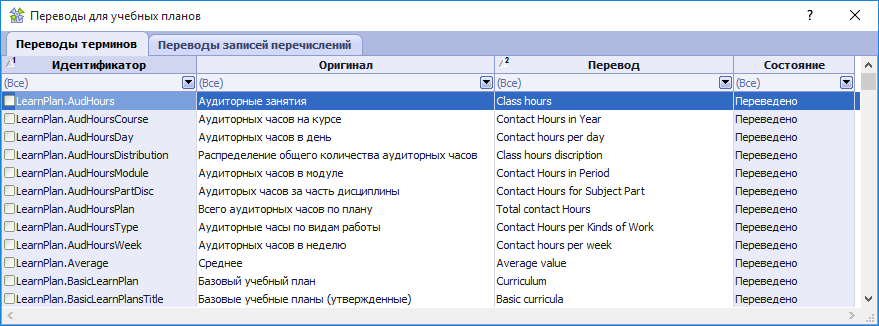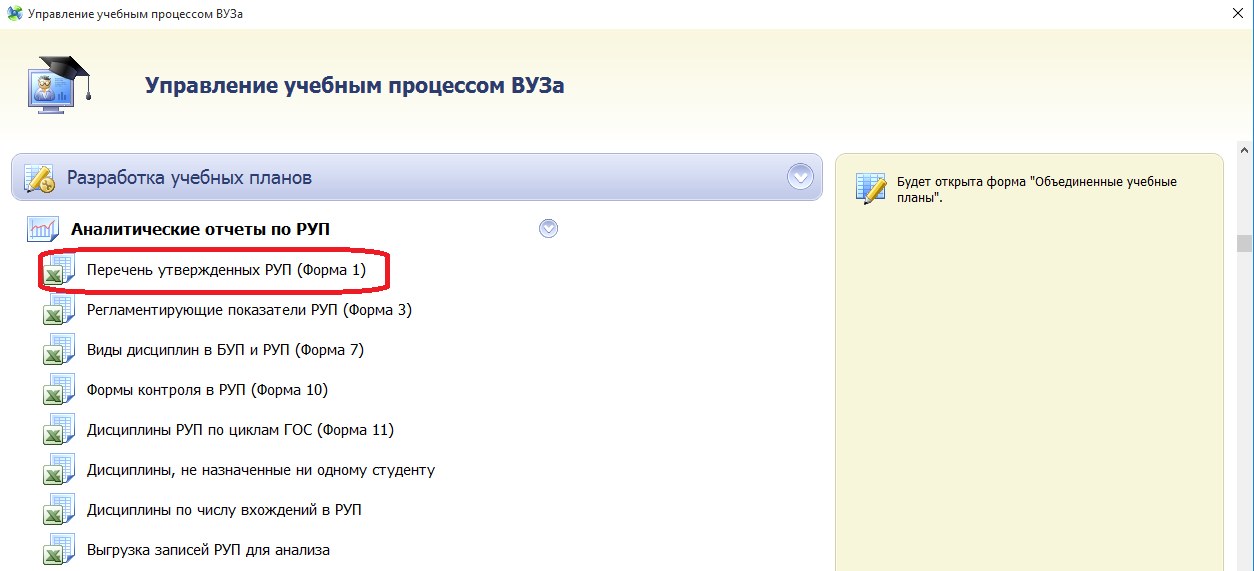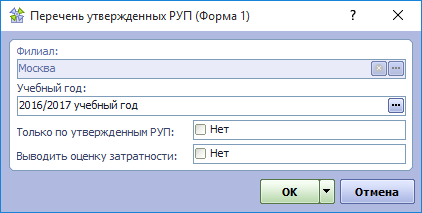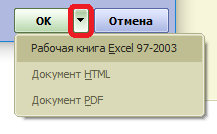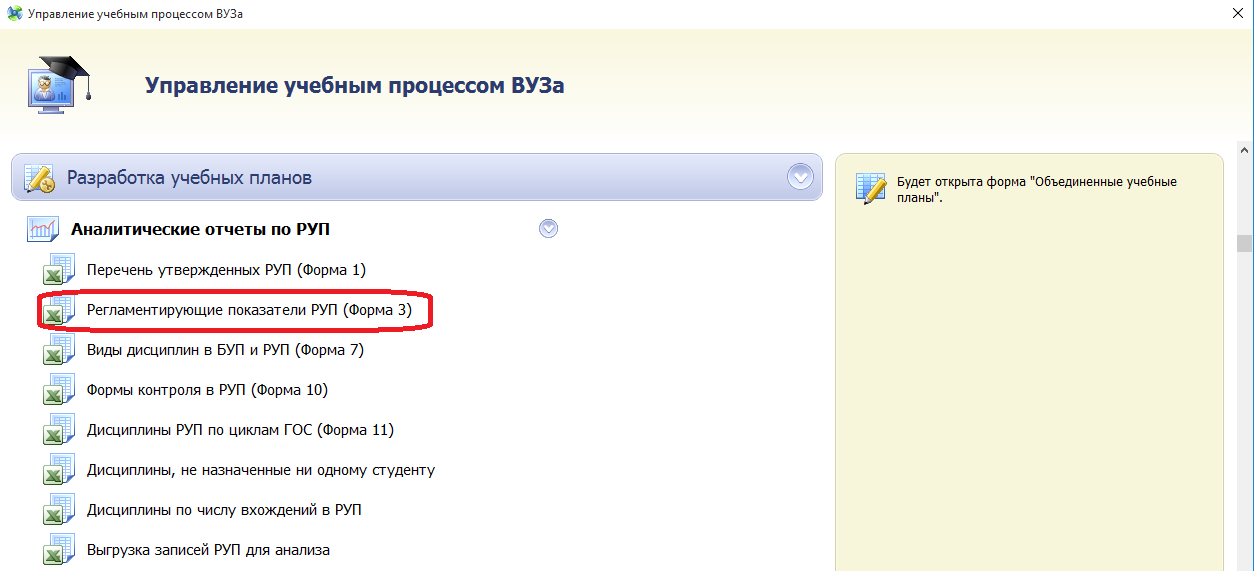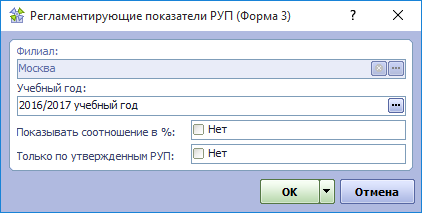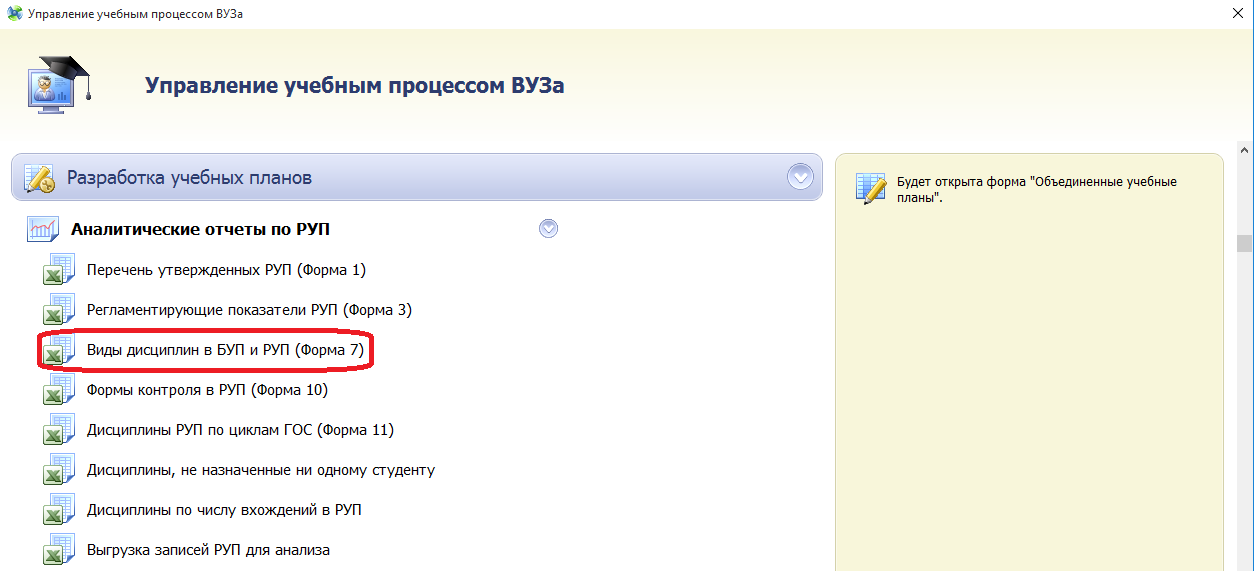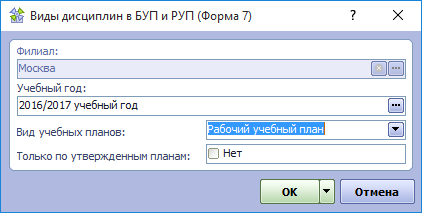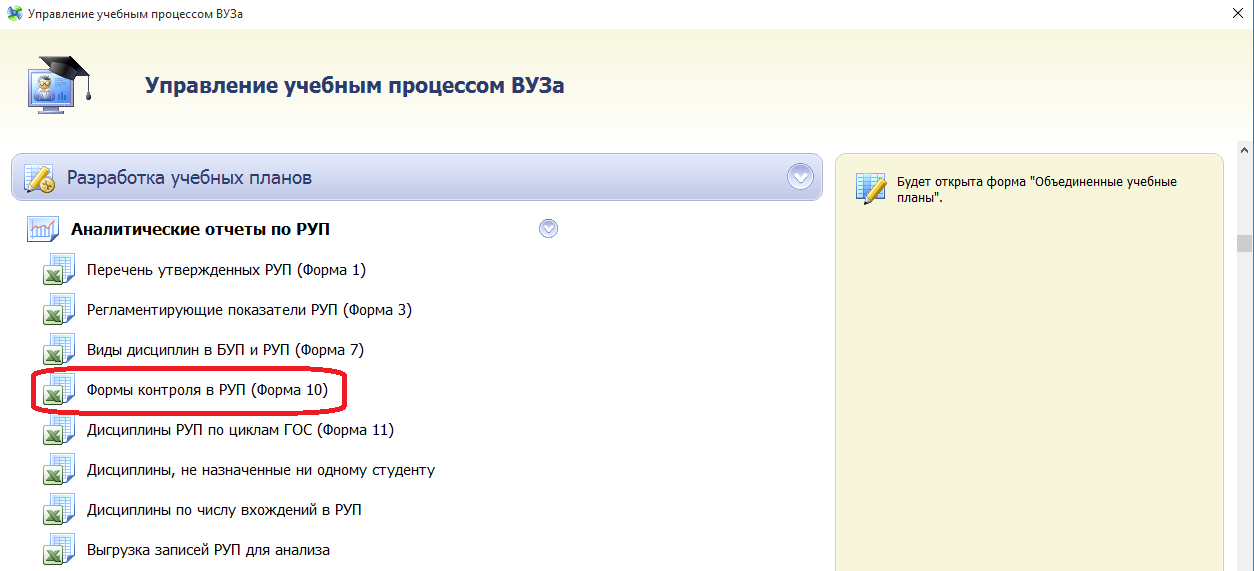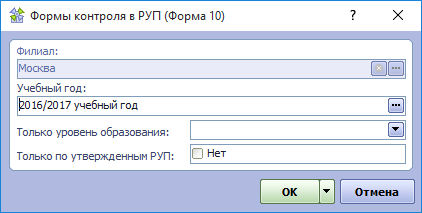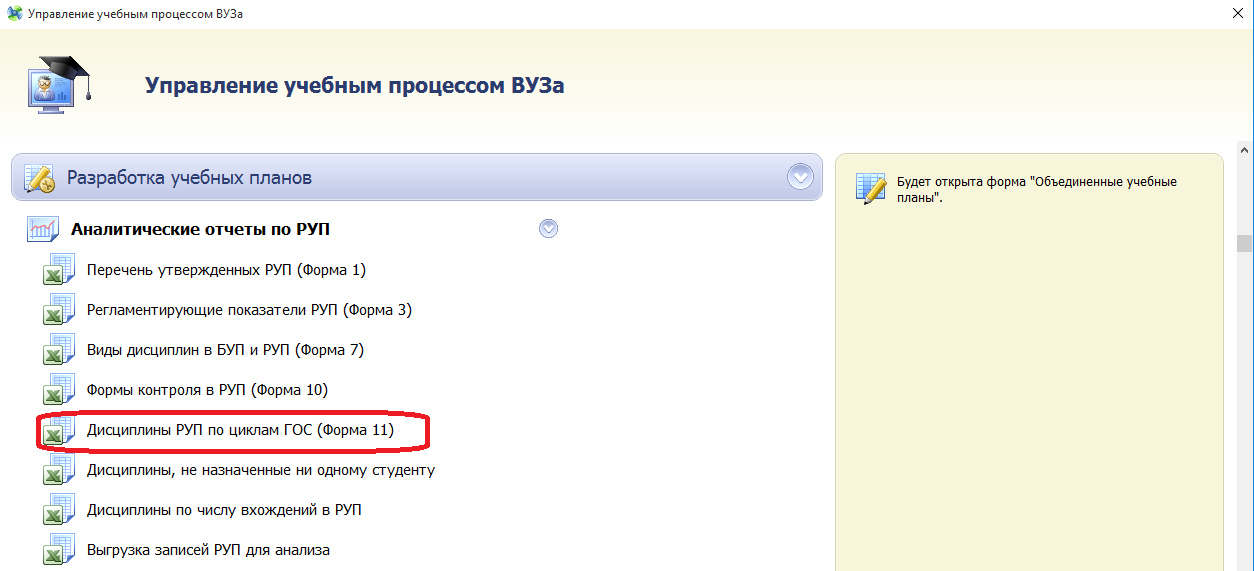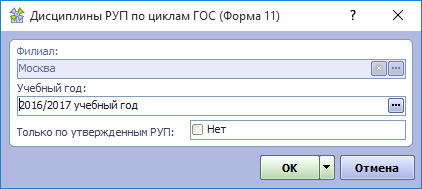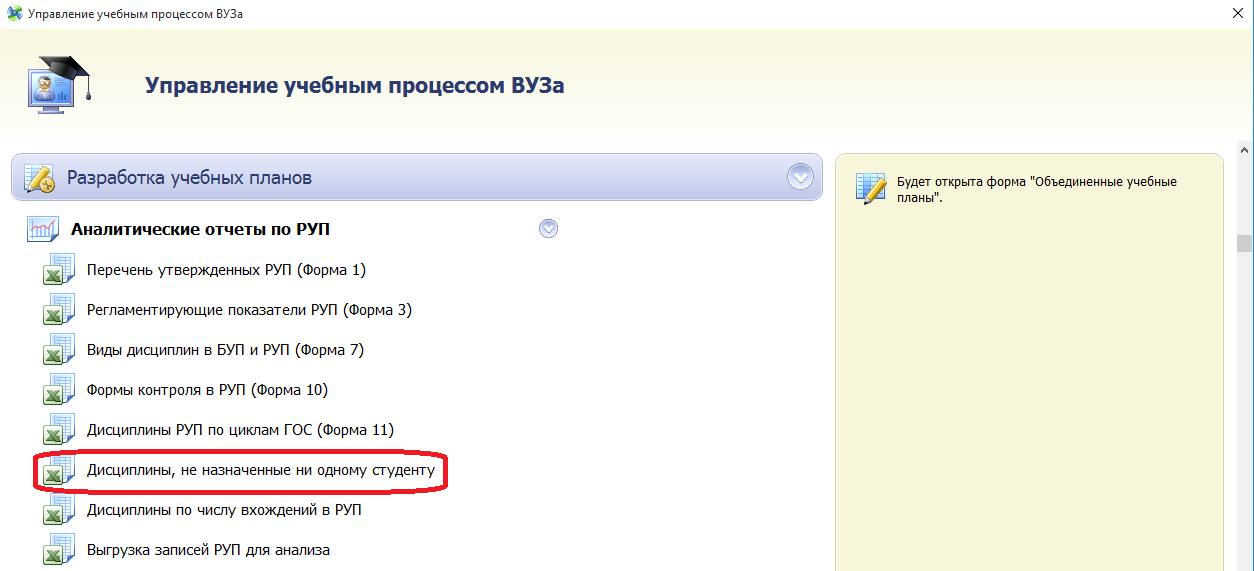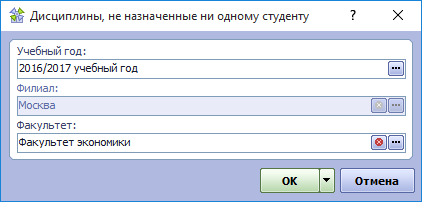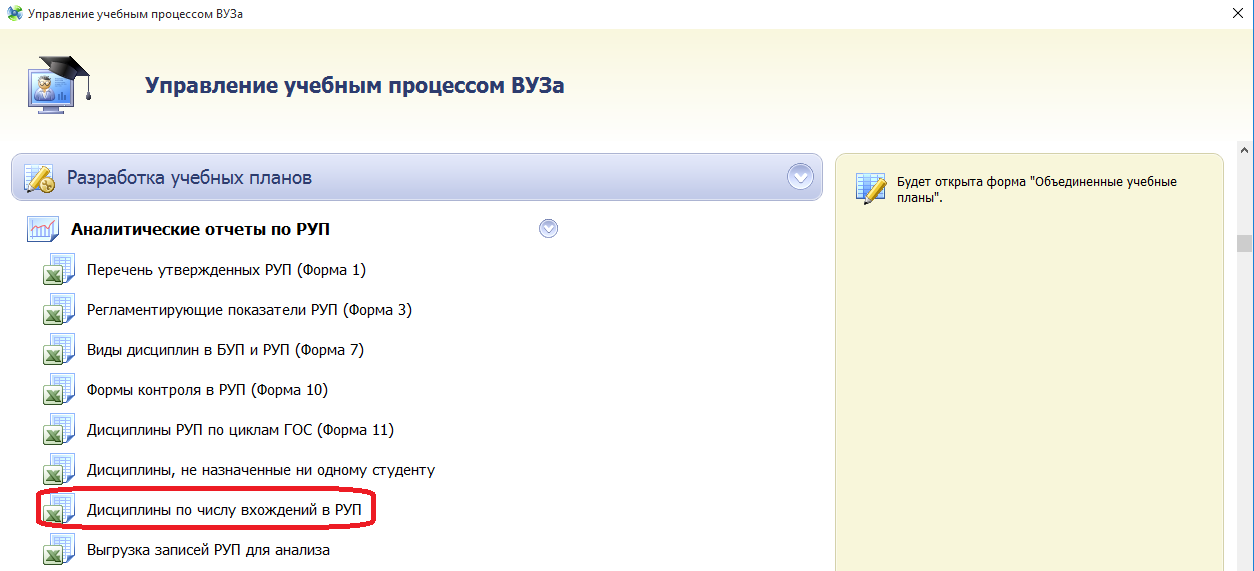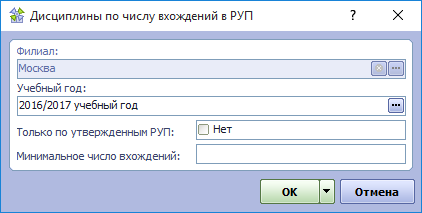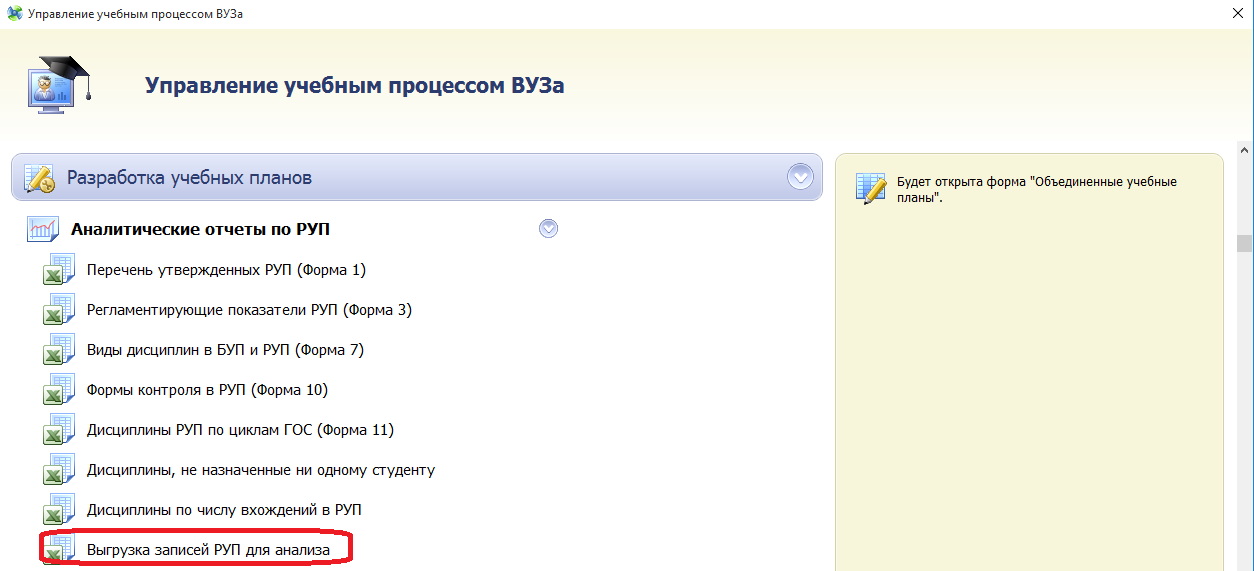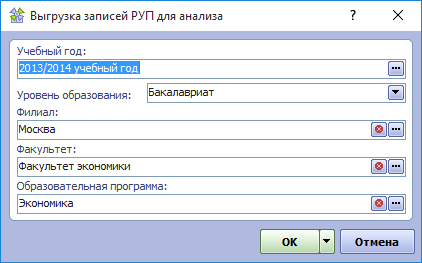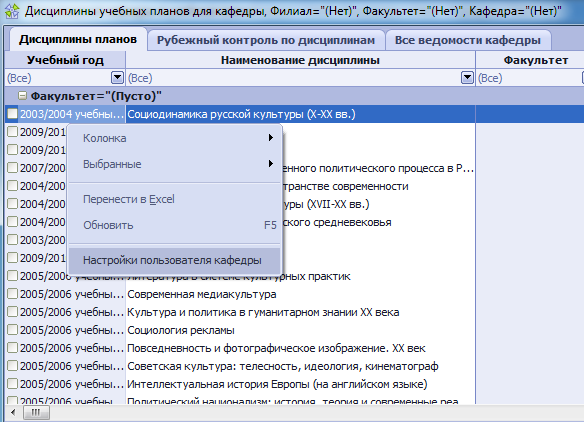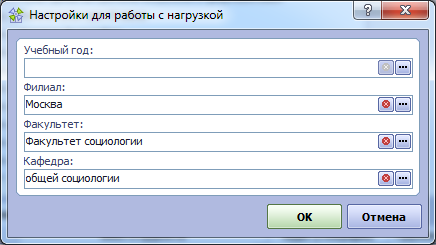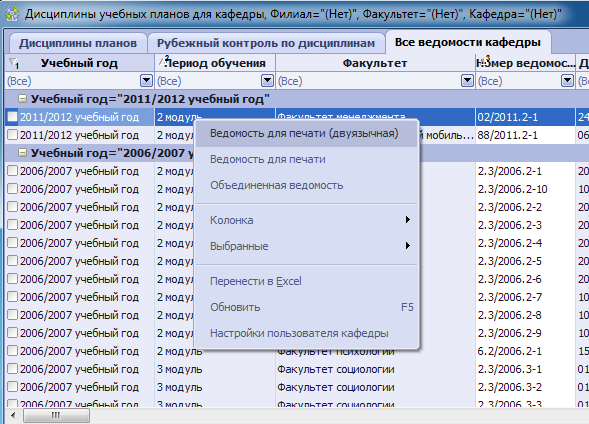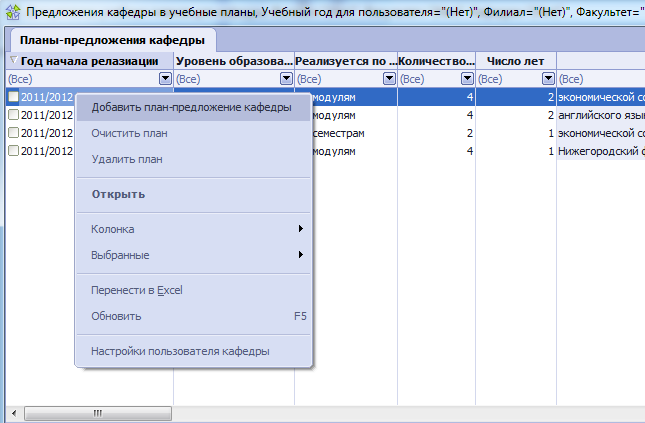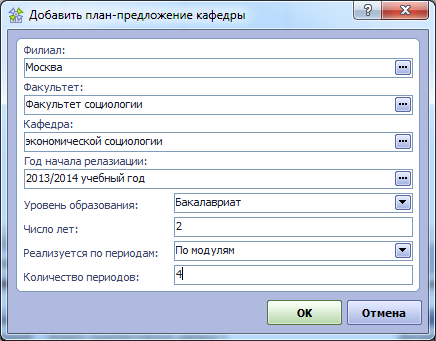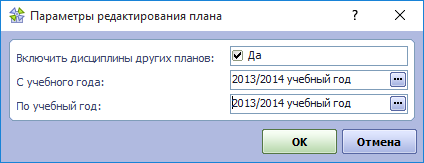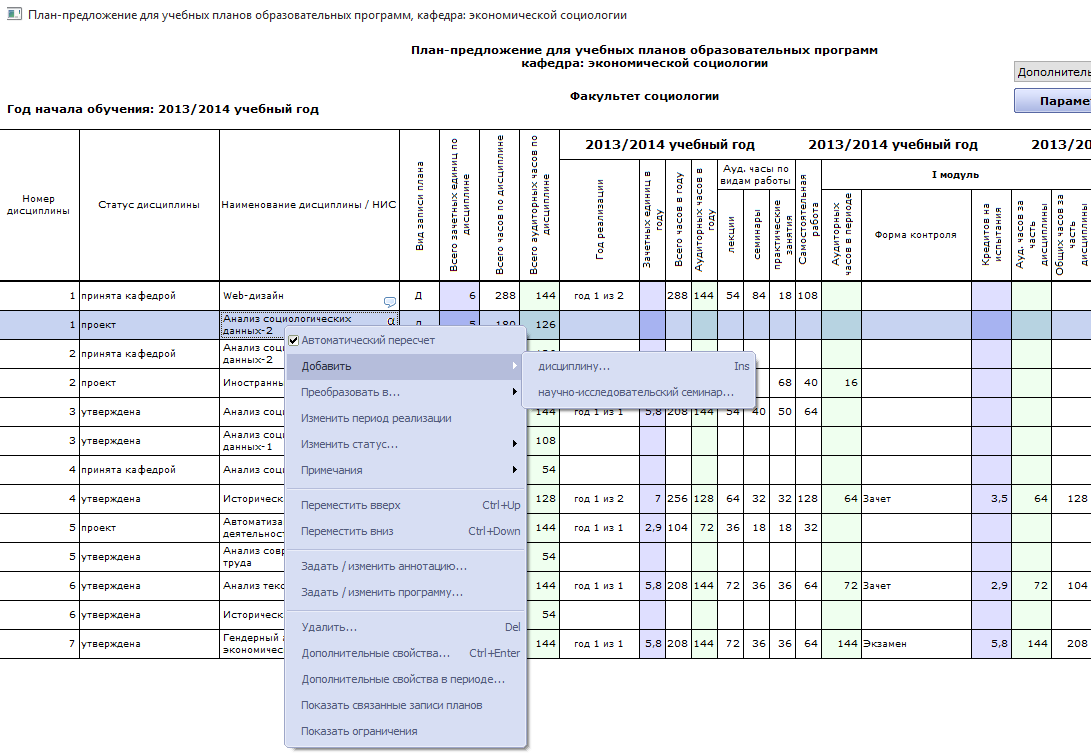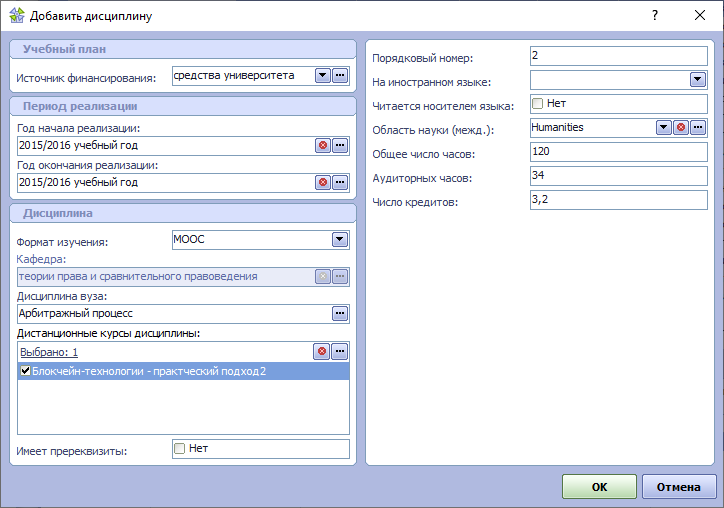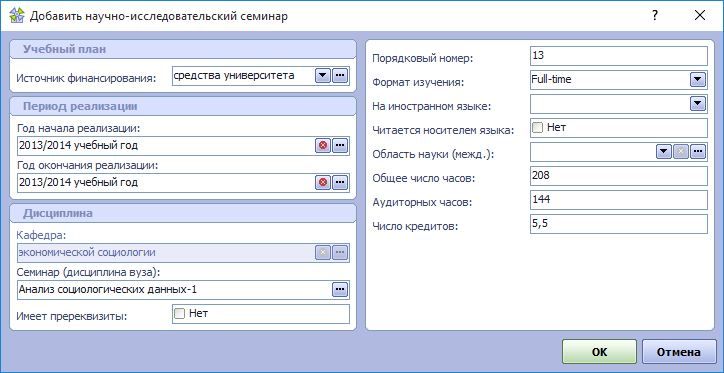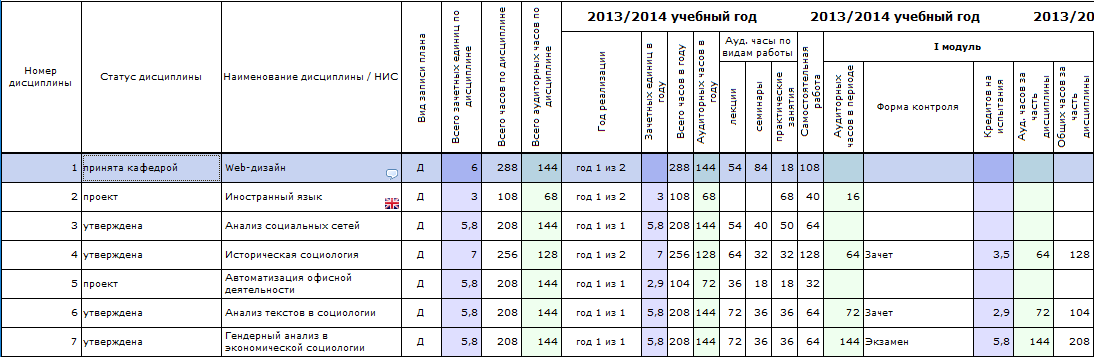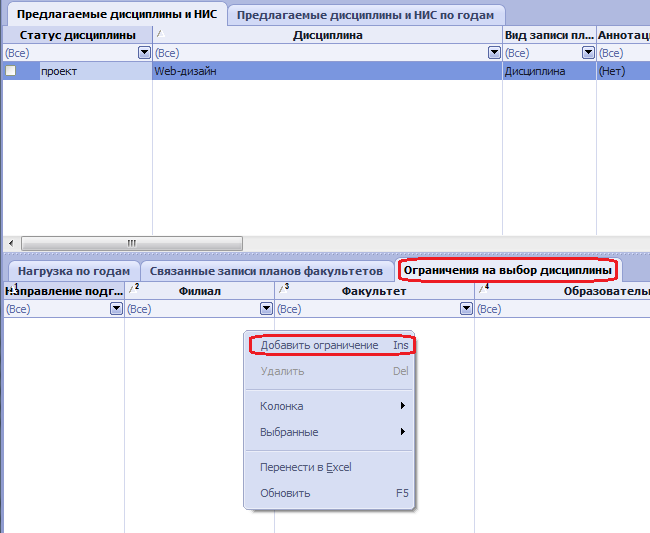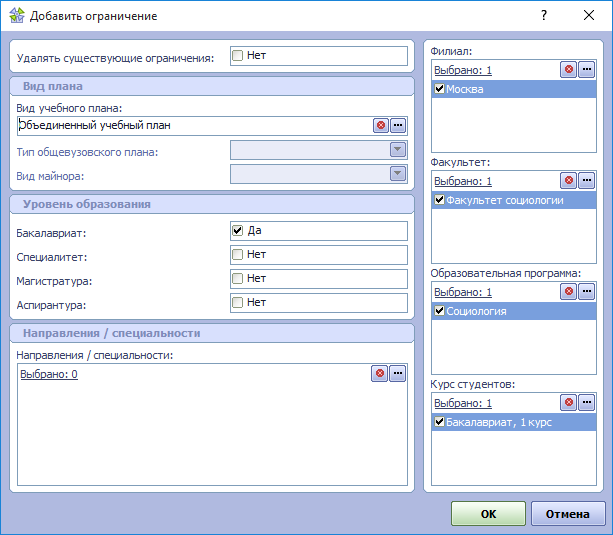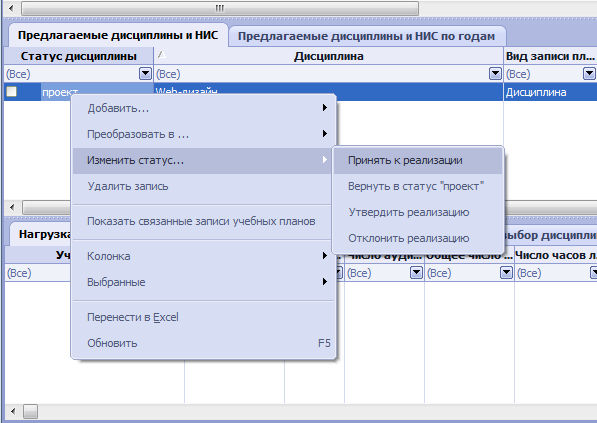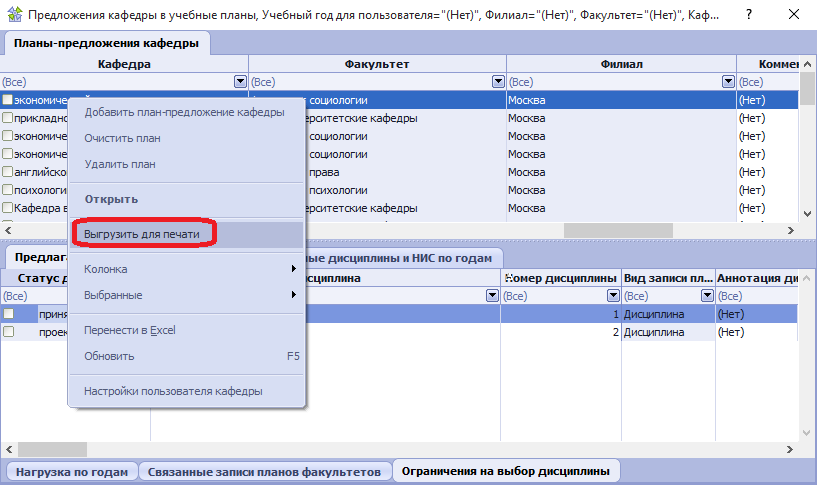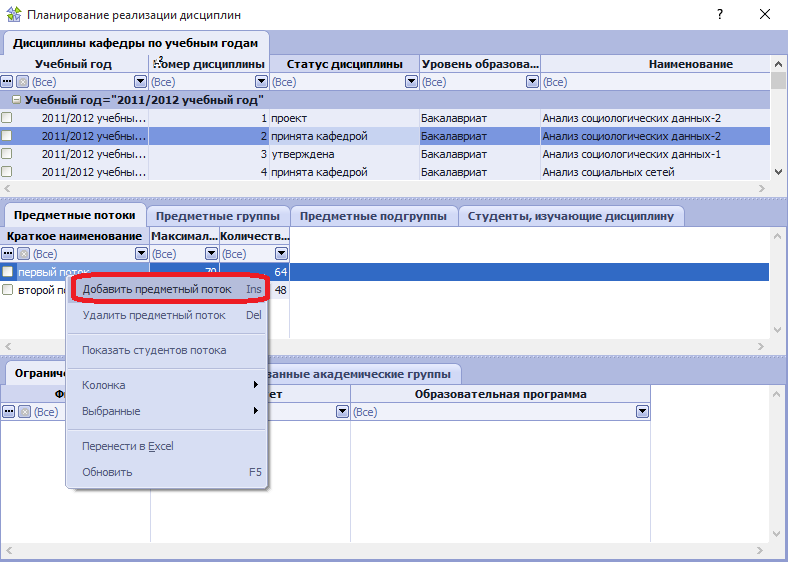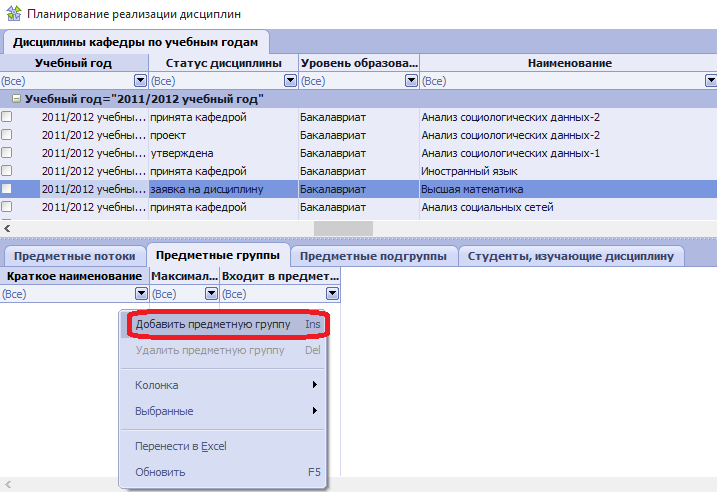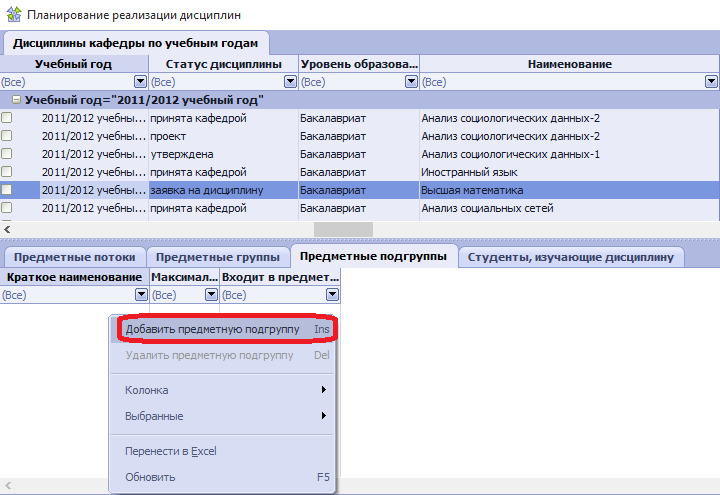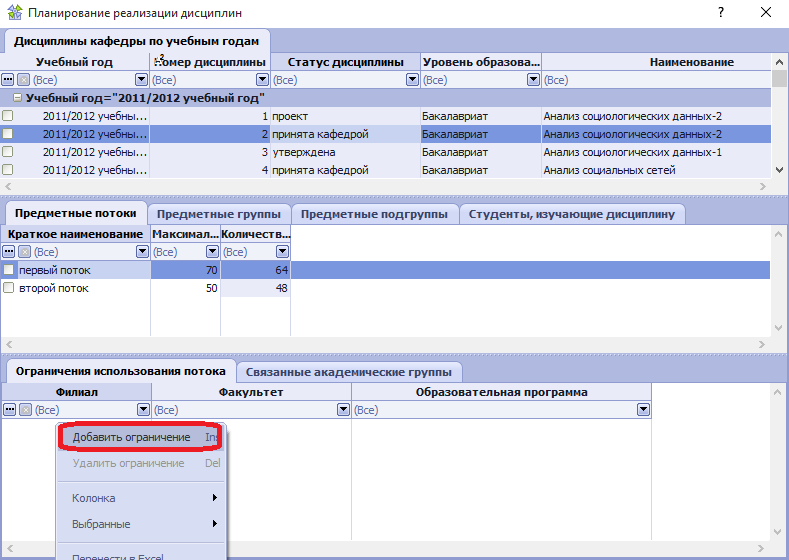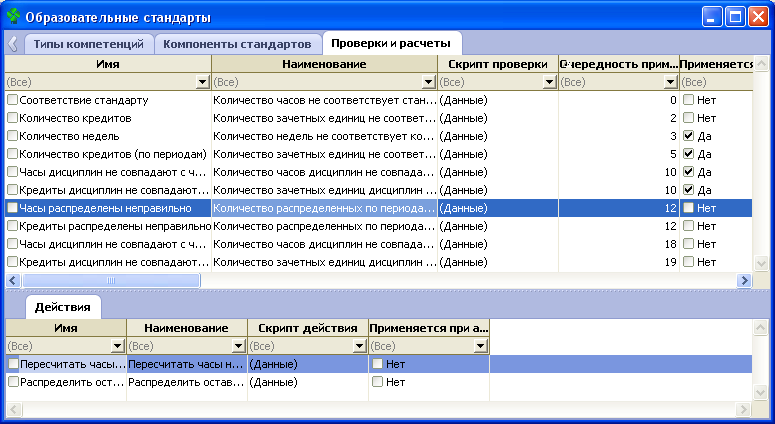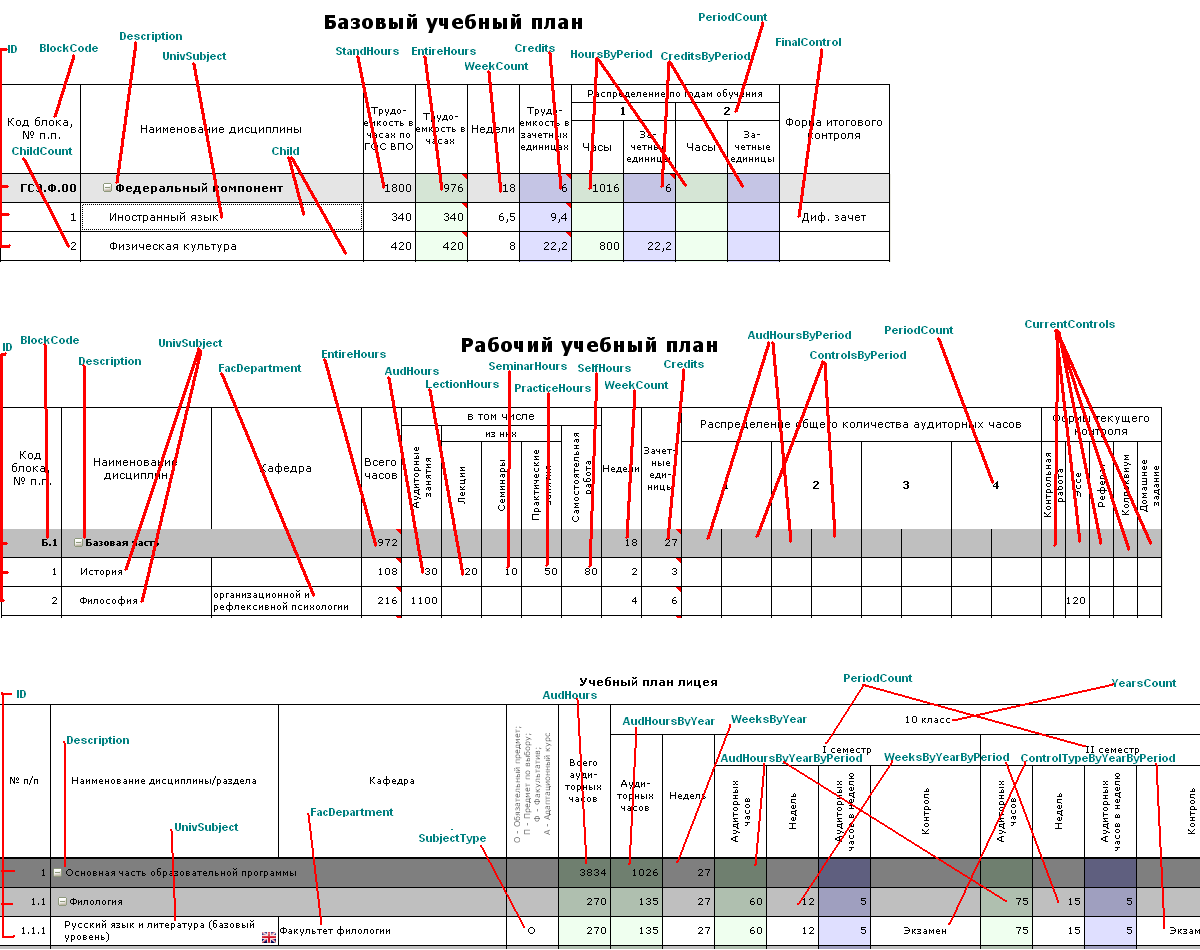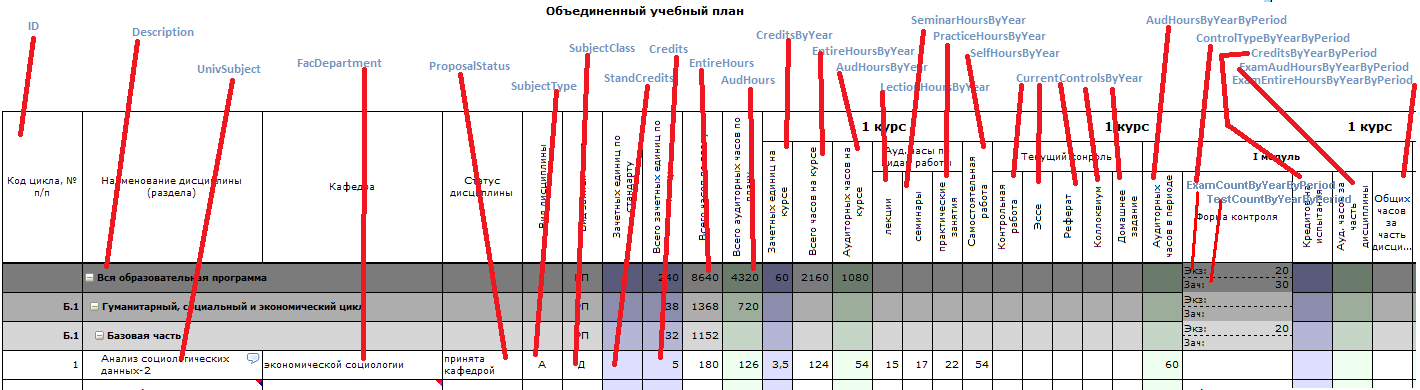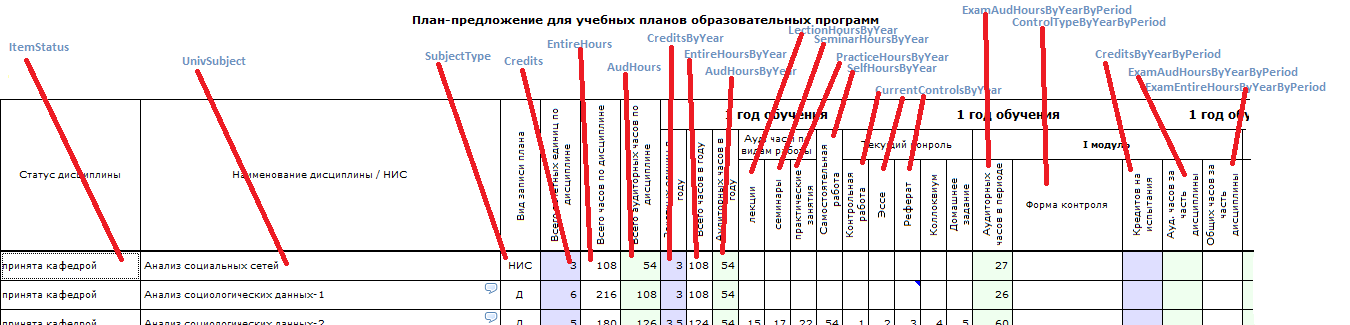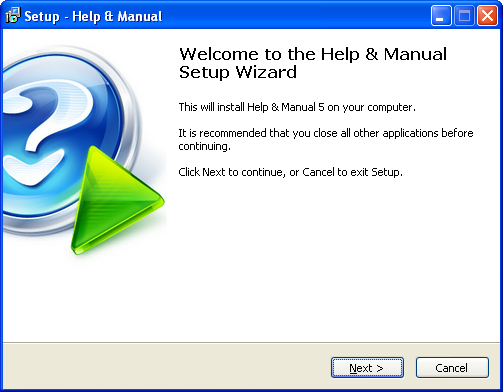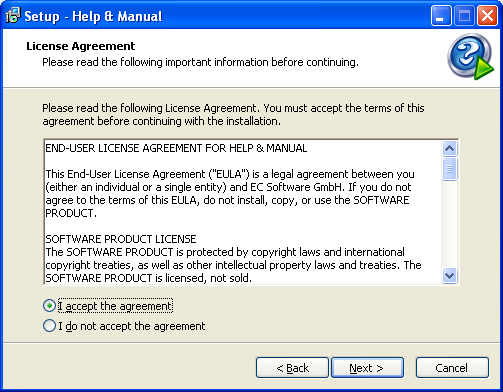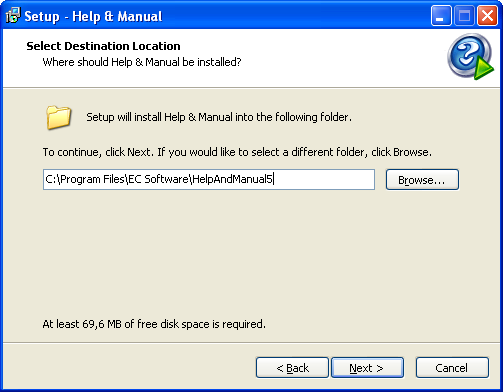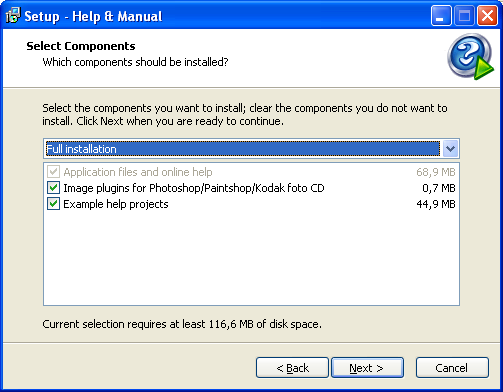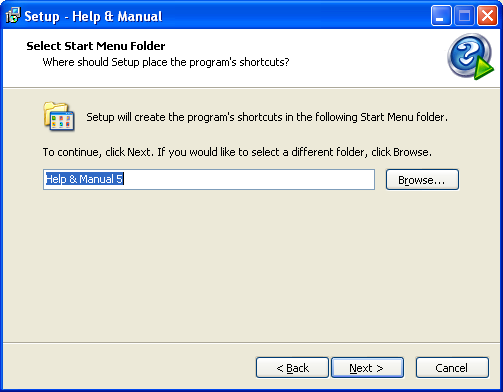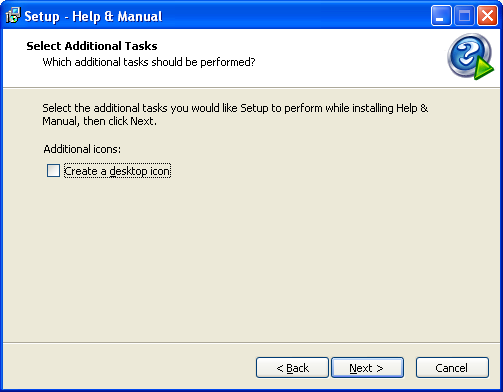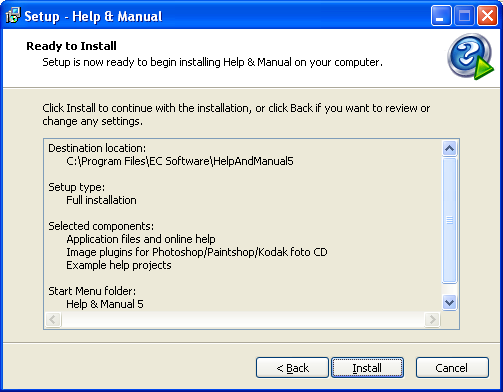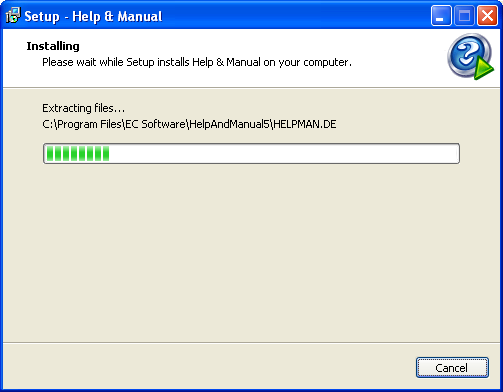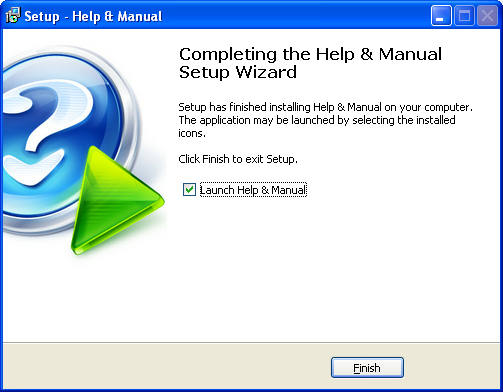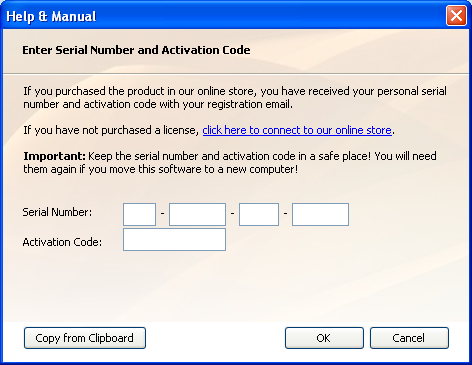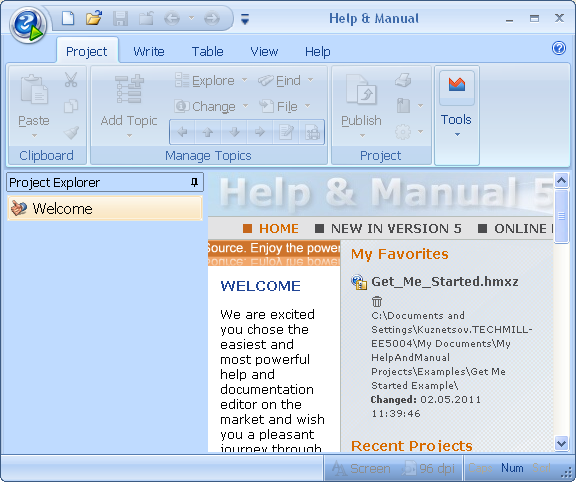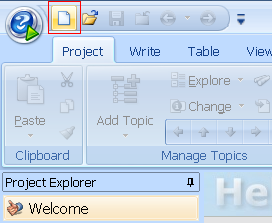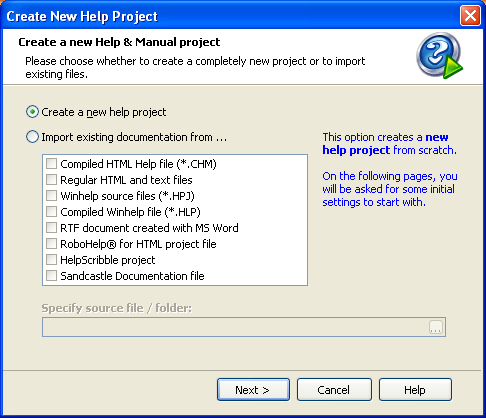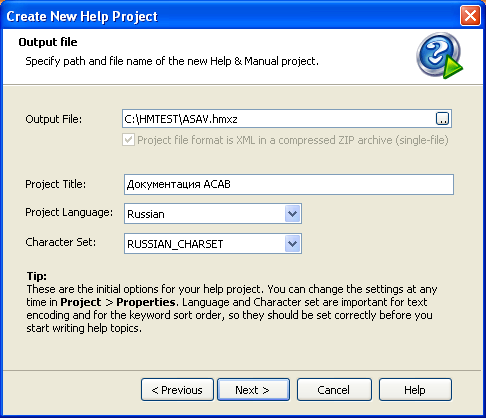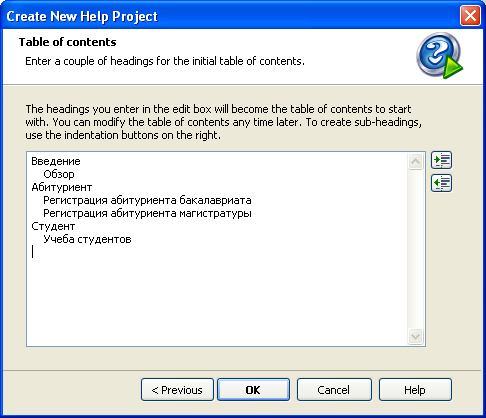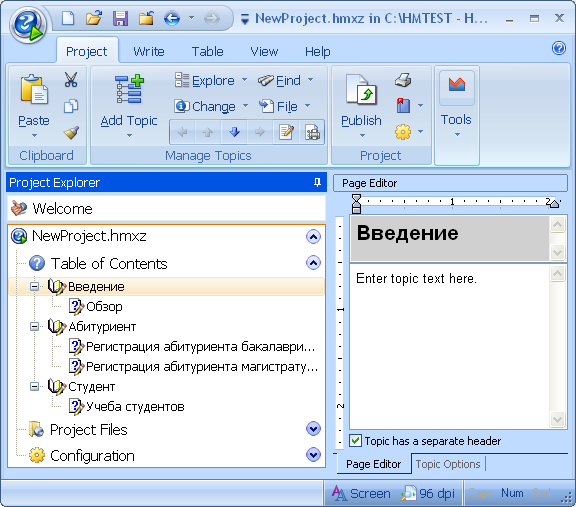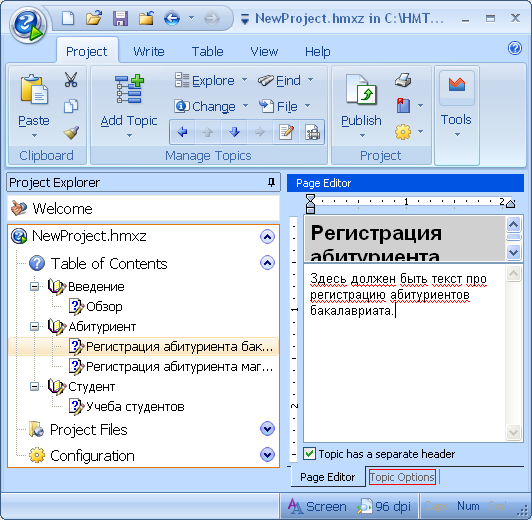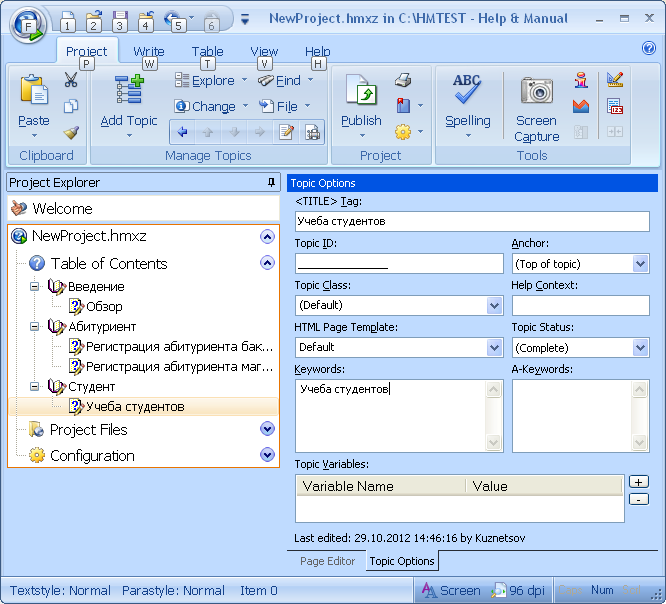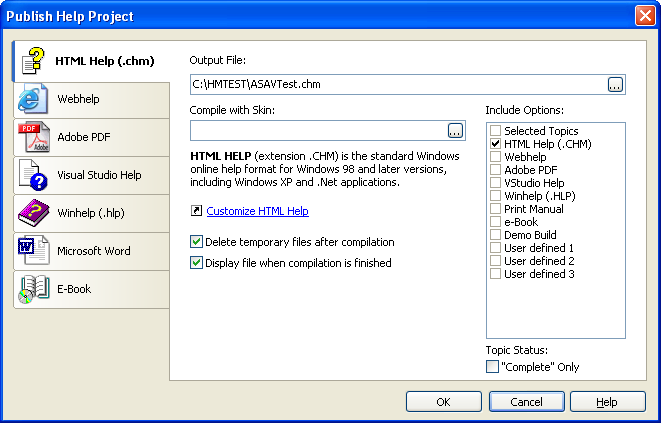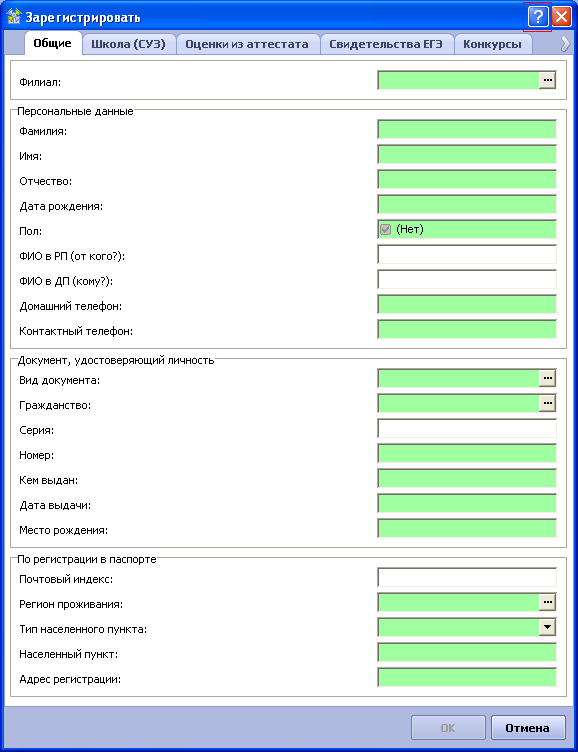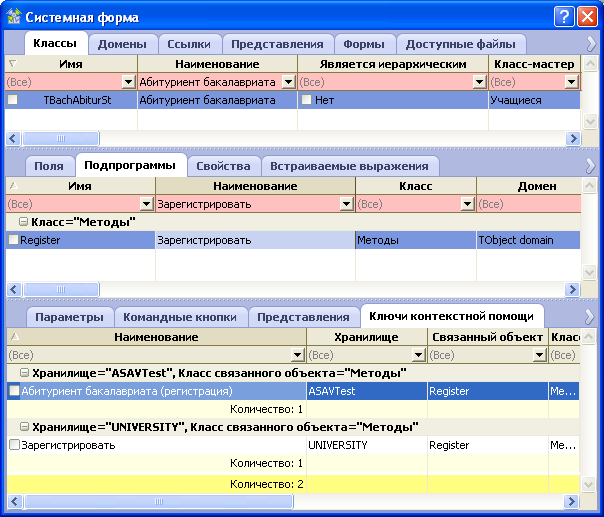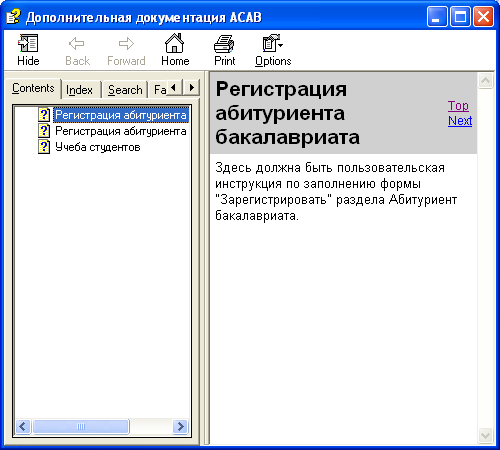В формах редактирования БУП и РУП работают проверки контрольных соотношений, при помощи которых контролируется корректность и целостность плана, соответствие характеристик записей плана требованиям образовательного стандарта, выполнение Методических указаний по разработке БУП и РУП. Также при помощи функционала формы редактирования можно выполнять автоматизированные пересчеты показателей плана, в частности, суммирование значений числа часов, недель, кредитов по разделам и группам дисциплин.
В образовательном стандарте не содержится достаточно информации для того, чтобы реализовать корректную работу некоторых автоматизированных проверок и пересчетов. По этой причине после формирования БУП на основе стандарта или РУП на основе БУП, необходимо выполнить уточнение следующих значений для некоторых разделов и дисциплин БУП или РУП:
- Признак Рассчитывается как сумма элементов для групп дисциплин и разделов.
- Свойство Количество выбираемых дисциплин для разделов и групп дисциплин по выбору.
- Признак Только в кумулятивный рейтинг для дисциплин, число кредитов по которым не должно участвовать в подсчете суммы по разделу и по плану в целом.
- Свойство Вид дисциплины и признак Выбирается студентами.
- Признак Входит в расчет недельной нагрузки.
- Свойство На иностранном языке.
- Свойство Допустимо несколько испытаний в периоде.
Уточнение данных свойств производится в форме редактирования БУП или РУП при помощи действия
Дополнительные свойства.
Дополнительные свойства раздела плана:

Дополнительные свойства дисциплины плана:

Все разделы и группы дисциплин можно разделить на два вида:
- Разделы или группы, показатели которых должны определяться путем суммирования показателей входящих в них записей.
- Разделы или группы, показатели которых могут устанавливаться независимо.
К первой группе относятся разделы и группы, все дисциплины которых обязательны для изучения всеми студентами. Ко второй группе относятся разделы и группы дисциплин по выбору, факультативов адаптационных дисциплин. Для того, чтобы отличить один вид разделов от другого используется признак
Рассчитывается как сумма элементов. При формировании БУП на основе стандарта для всех разделов и групп дисциплин этот признак получает значение
Да. При формировании РУП на основе БУП для разделов РУП устанавливается то же значение признака, которое было задано для данного раздела в БУП.
Если для признака установить значение Нет, то проверка соответствия суммы показателей для всех записей раздела со значением, установленным для раздела в целом, проводиться не будет и сообщения об ошибках не будут формироваться. В этом случая значения числа часов, недель, кредитов, числа экзаменов и зачетов (в РУП) для раздела нужно установить вручную таким образом, чтобы раздел, в свою очередь, внес необходимый вклад в план в целом. Например, если в раздел включено три дисциплины по выбору, трудоемкостью 108 часов каждая, а студенты должны выбрать только одну из них, для раздела вручную должно быть установлено число часов, равное 108.
Наименования разделов, для которых не используется контроль равенства суммы показателей раздела и суммы показателей входящих в него записей выделяется курсивным шрифтом. При проверке плана на такие разделы нужно обращать отдельное внимание.
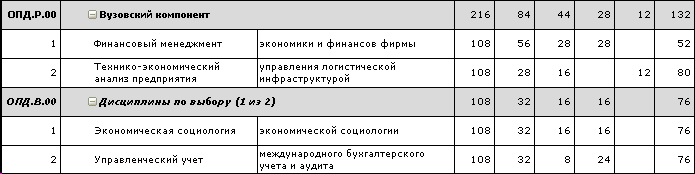
Для того, чтобы в дальнейшем на основании разработанных БУП и РУП можно было сформировать учебный план студента и проверить его полноту и корректность, необходимо задать для каждой группы или раздела дисциплин по выбору количество дисциплин, которые должны быть обязательно выбраны студентом.
Если при наполнении образовательного стандарта эти значения не заданы, то их необходимо задать в форме редактирования БУП или РУП при помощи действия Дополнительные свойства.
Ряд дисциплин, принадлежащих к разделу факультативов или к группам адаптационных дисциплин, могут не участвовать в подсчете суммы кредитов по группе, по разделу и по плану в целом. Кредиты по таким дисциплинам начисляются студентам только при расчете кумулятивного рейтинга, но не начисляются при расчете текущего рейтинга. Для того, чтобы было возможным рассчитать кумулятивный рейтинг студентов по таким дисциплинам, значения числа кредитов должны быть заданы, однако для того, чтобы корректно провести проверку суммарного числа кредитов БУП и РУП такие дисциплины необходимо выделить из перечня обычных дисциплин.
Уточнение данного признака производится в форме редактирования БУП и РУП при помощи действия Дополнительные свойства.
При выводе плана на печать дисциплины, для которых установлен данный признак, помечаются одной звездочкой (*) в колонке "Зачетные единицы". В нижней части плана автоматически формируется сноска, расшифровывающая значение данного признака.
Если при формировании стандарта или БУП для дисциплины были неверно заданы значения свойств Вид дисциплины и Выбирается студентами, то эти значения можно уточнить в формах редактирования БУП и РУП при помощи действия Дополнительные свойства. Эти свойства являются зависимыми, т.е. если для свойства Вид дисциплины установить значение Обязательная дисциплина или Обязательный факультатив, то для признака Выбирается студентами будет автоматически подставлено значение Нет. Если же для вида дисциплины выбрать значение Дисциплина по выбору или Факультатив, то признак автоматически получит значение Да. При исключении из этого правила, значение признака Выбирается студентами можно изменить вручную.
Корректная установка этих свойств важна для дальнейшего назначения учебных планов студентам и контроля полноты сформированных учебных планов студентов.
Данный признак используется для того, чтобы исключить некоторые дисциплины РУП из расчета недельной аудиторной нагрузки студентов. При формировании РУП на основе БУП для данного признака устанавливается значение Да. При редактировании РУП для факультативов, а также других дисциплин, аудиторная нагрузка по которым не должна входить в расчет недельной аудиторной нагрузки студентов, необходимо изменить значение этого признака на Нет.
Изменить значение данного признака можно в форме редактирования РУП при помощи действия Дополнительные свойства.
При выводе плана на печать дисциплины, для которых установлен данный признак, помечаются двумя звездочками (**) в колонке "Наименование дисциплины". По этой причине вносить знаки * в наименование дисциплины не нужно. В нижней части плана автоматически формируется сноска, расшифровывающая значение данного признака.
Для того чтобы выделить дисциплины плана, преподаваемые на иностранном языке, при помощи действия Дополнительные свойства для них можно установить свойство На иностранном языке. При формировании БУП и РУП данное для данного свойства устанавливается пустое значение, что означает, что дисциплина преподается на русском языке. Для дисциплин, преподаваемых на иностранных языках, можно выбрать один из иностранных языков, преподаваемых в ВУЗе. Если в выпадающем списке нет нужного языка, необходимо обратиться к администратору системы с просьбой добавить язык в доступный перечень.
Как правило по всем дисциплинам плана в каждом из учебных периодов (модуле, семестре), предусматривается одно (или ни одного) испытание рубежного контроля. Если возникает исключительная ситуация, при которой необходимо запланировать более одного испытания в одном учебном периоде (например, экзамен и итоговый полевой сбор по военной подготовке), это можно сделать следующим образом:
- Выбрать дисциплину, вызвать действие Дополнительные свойства.
- Установить флажок к поле Допустимо несколько испытаний в периоде. В правой части строки в колонках, предназначенных для указания видов испытаний ("Экзамен", "Зачет") будут отображены два уровня по аналогии с записями разделов.

- Установить количество (в штуках) экзаменов и / или зачетов в строке дисциплины на соответствующем уровне (рядом со словом "Экз." или "Зач.").
- Проконтролировать правильность вычисления количества экзаменов и зачетов для раздела плана, в который входит данная дисциплина.
Если необходимость наличия нескольких испытаний в периоде отпала, или была установлена ошибочно, от нее можно отказаться, вызвав для дисциплины действие Дополнительные свойства и сняв флажок Допустимо несколько испытаний в периоде. Строка дисциплины снова будет отображаться обычным образом. В столбцах, отвечающих за виды испытаний по периодам, нужно выбрать значения "Экзамен" или "Зачет".
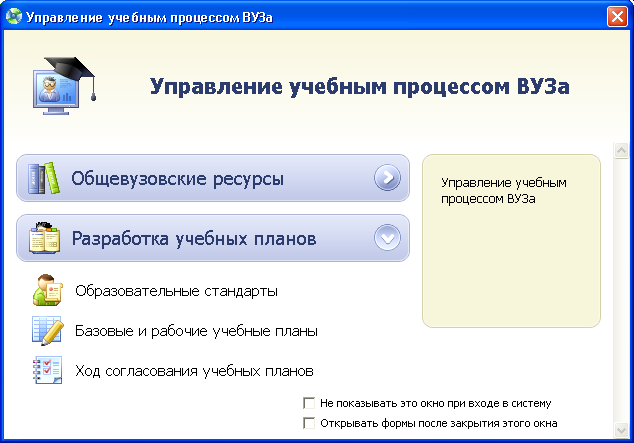
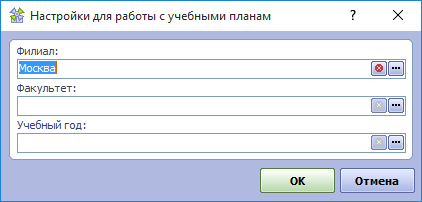
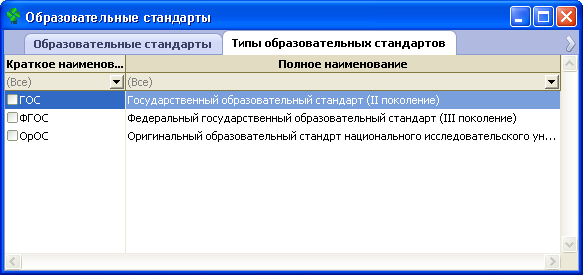

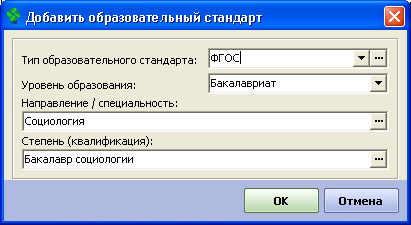
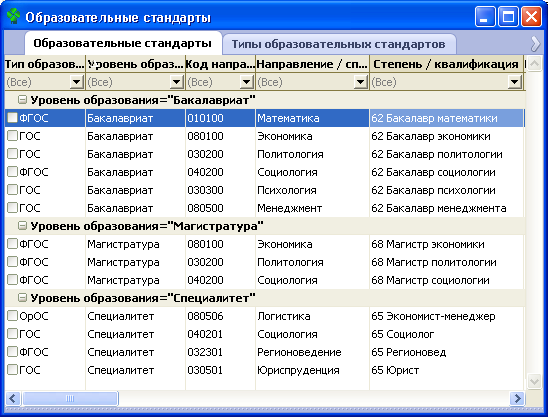
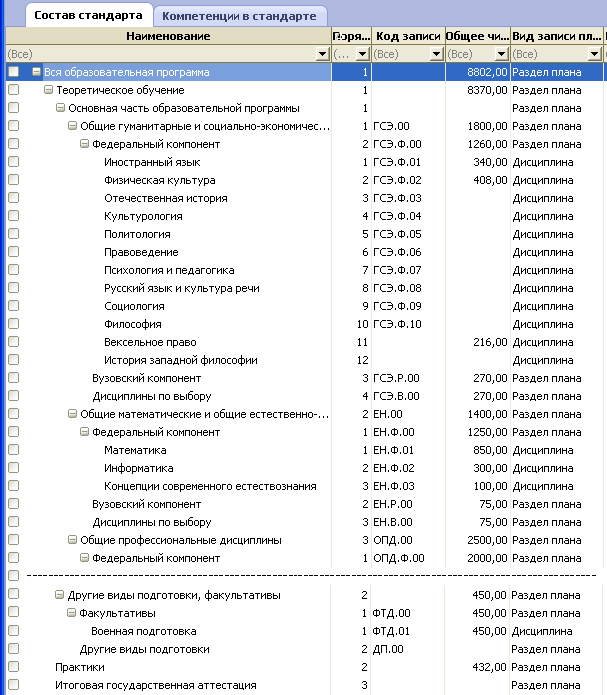
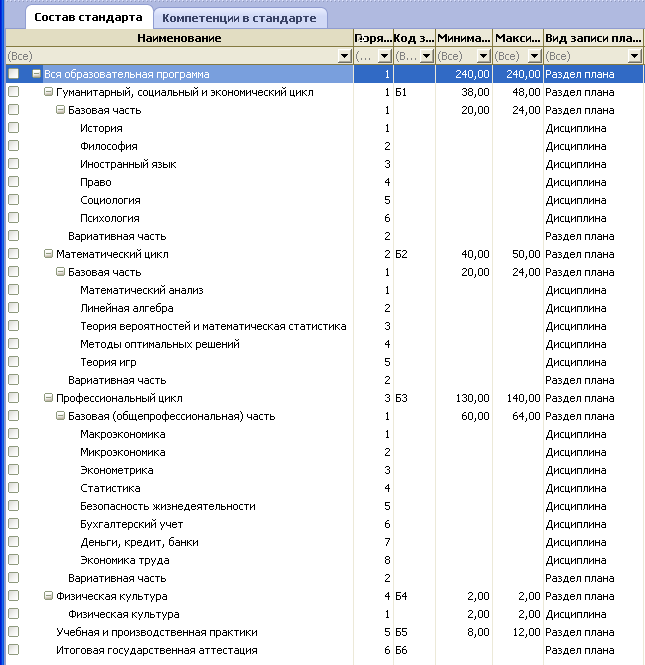






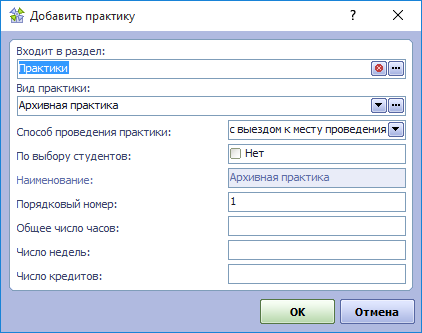





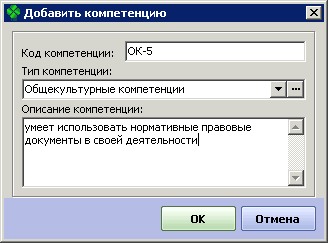
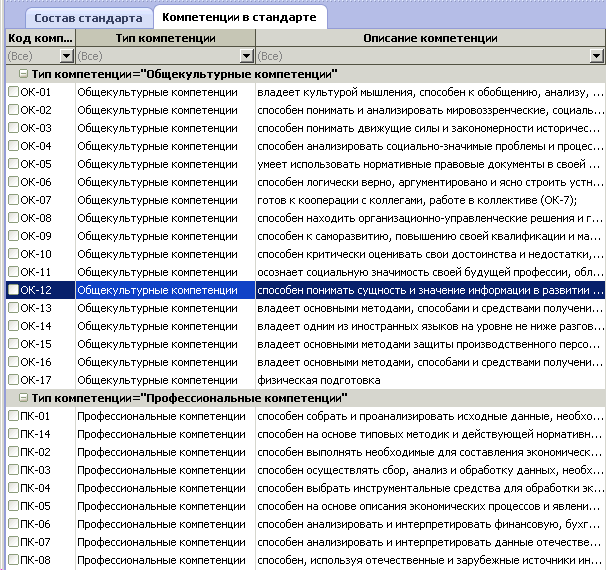

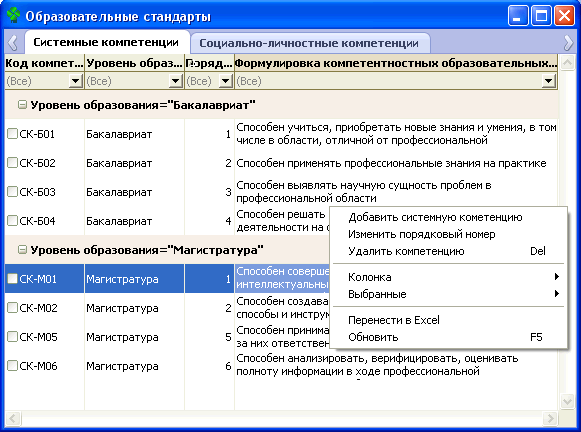


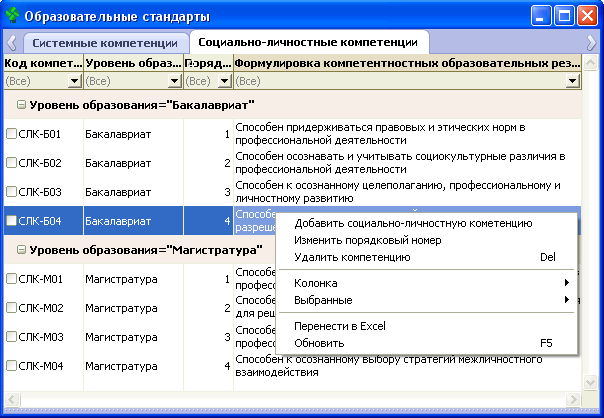
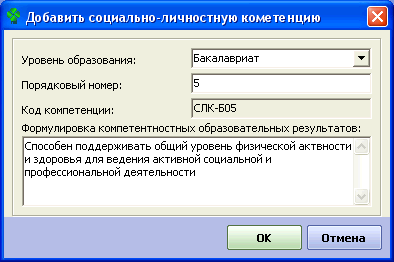

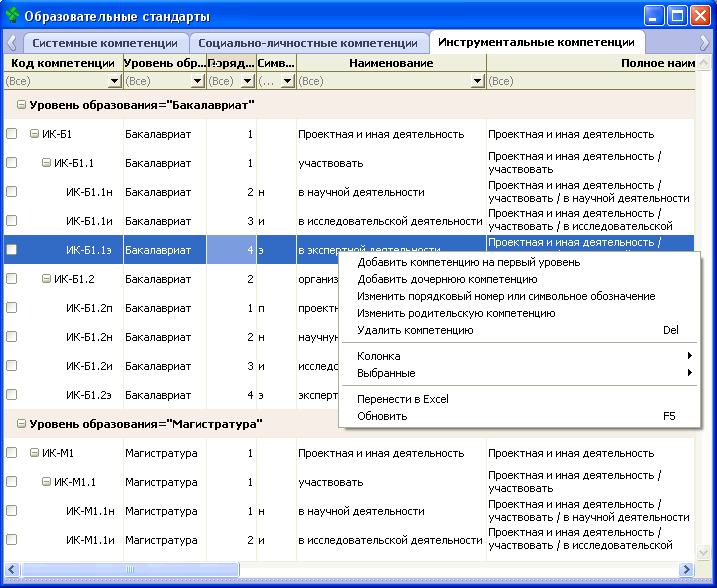




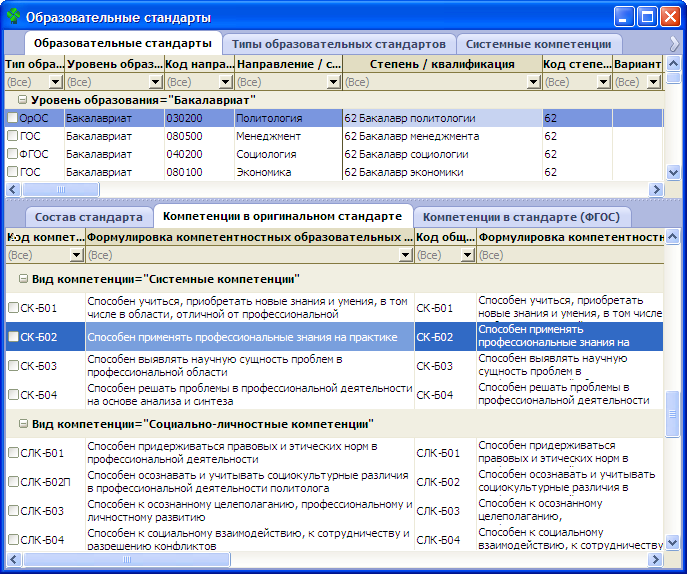
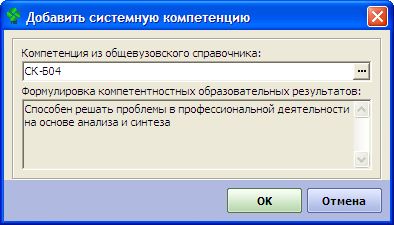

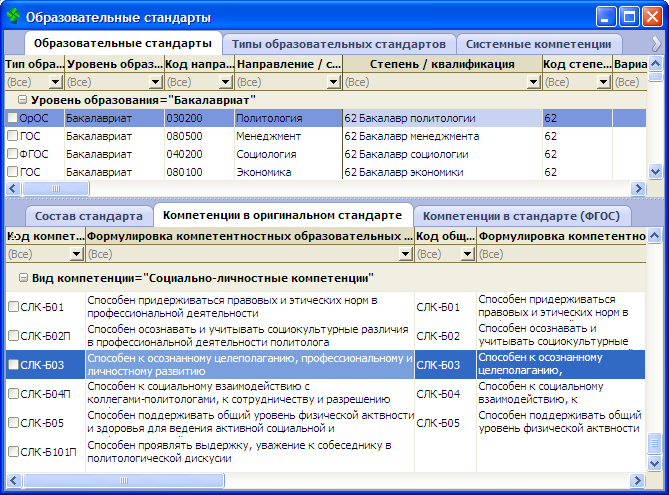
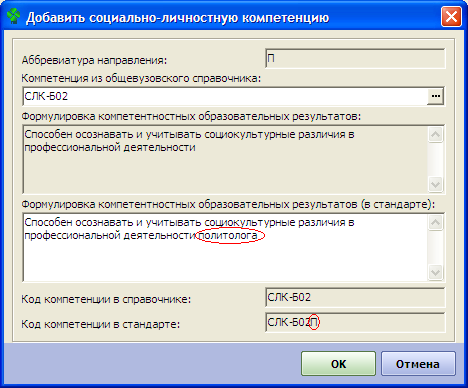
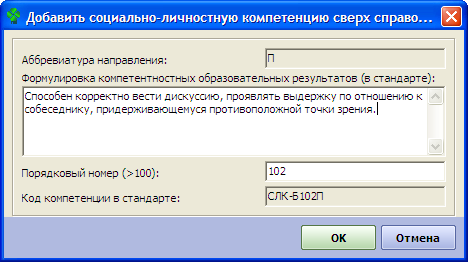
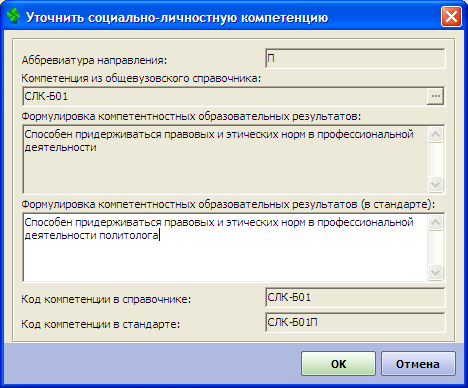
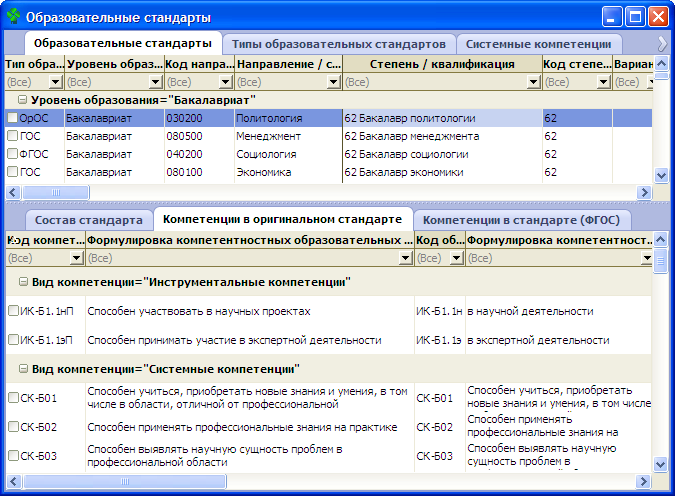
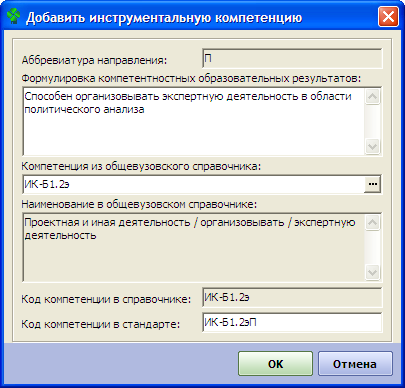
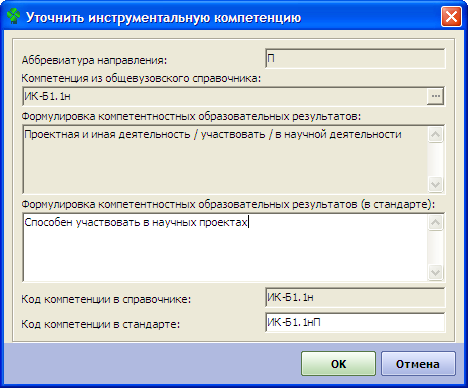
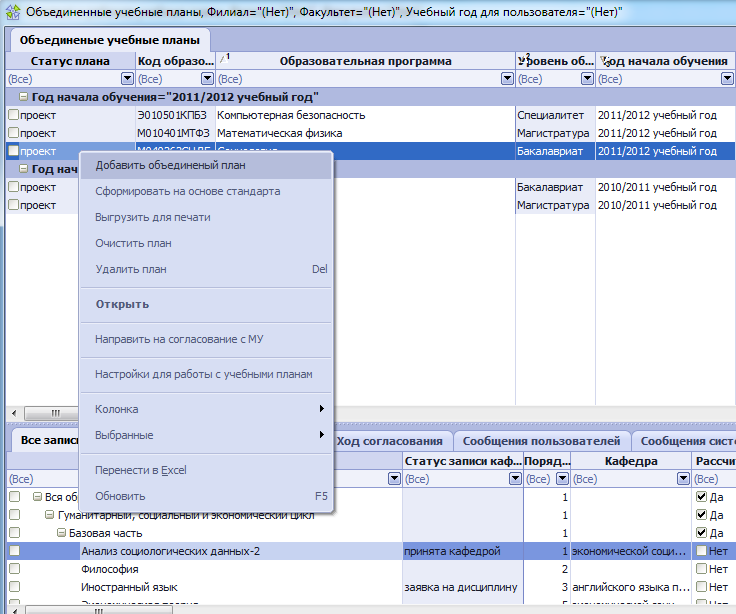
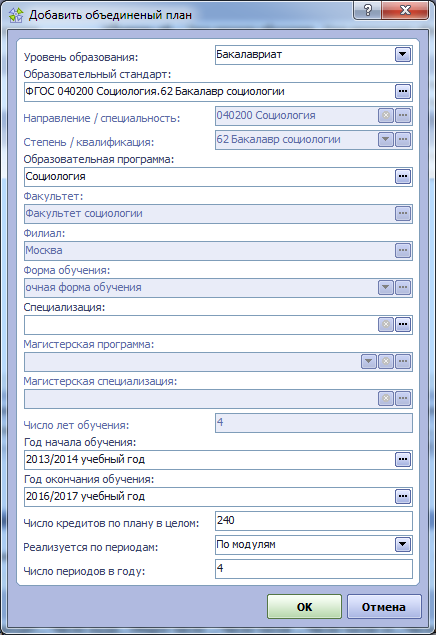
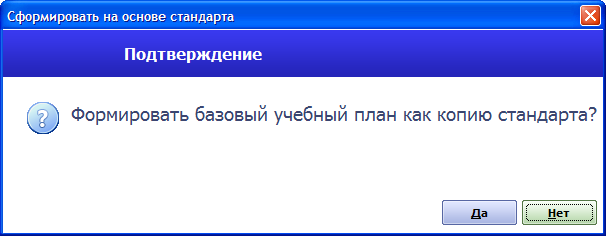
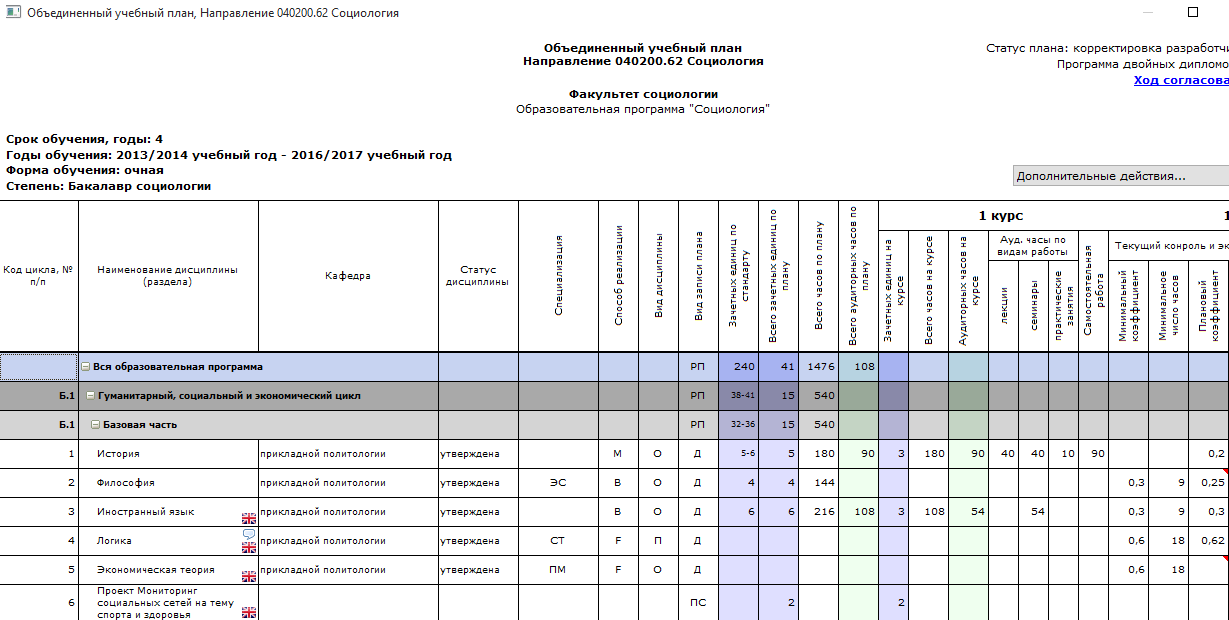
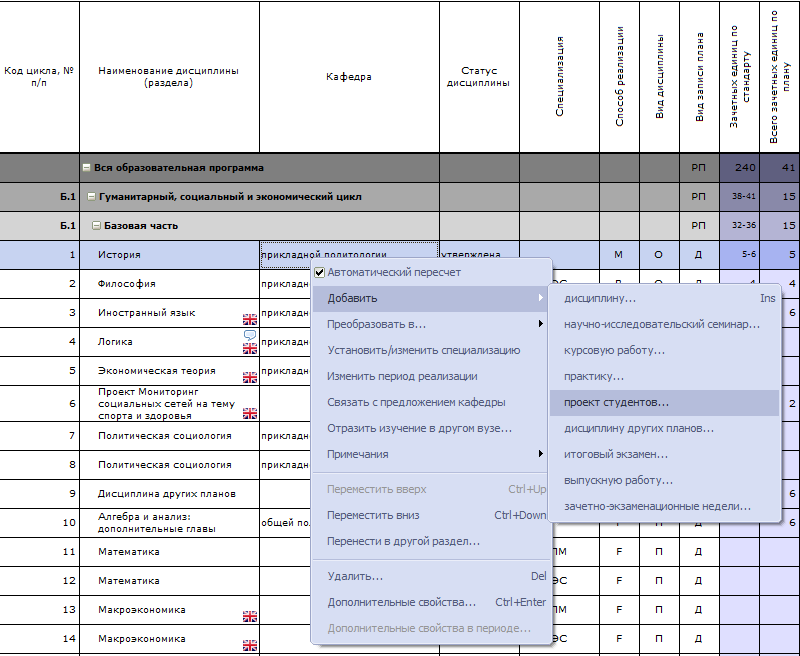
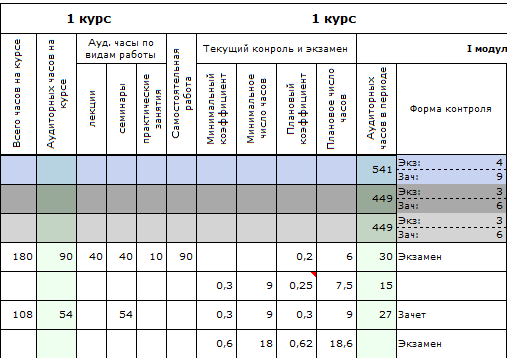
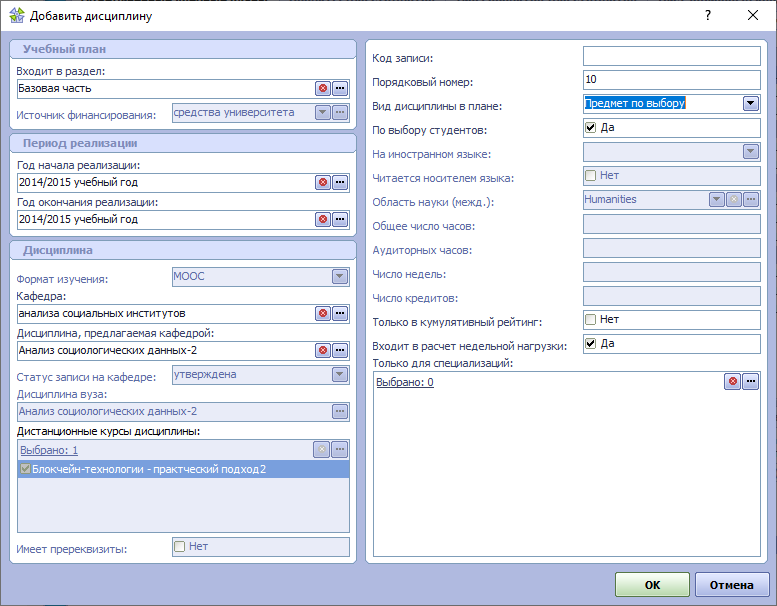
 открыть справочник Все записи плана-предложения кафедры и выполнить поиск подходящей дисциплины. Для просмотра подробной информации о дисциплине можно воспользоваться действием Посмотреть в плане.
открыть справочник Все записи плана-предложения кафедры и выполнить поиск подходящей дисциплины. Для просмотра подробной информации о дисциплине можно воспользоваться действием Посмотреть в плане.  одну и более записей специализаций, после чего нужно нажать кнопку ОК.
одну и более записей специализаций, после чего нужно нажать кнопку ОК.  или с помощью справочника
или с помощью справочника 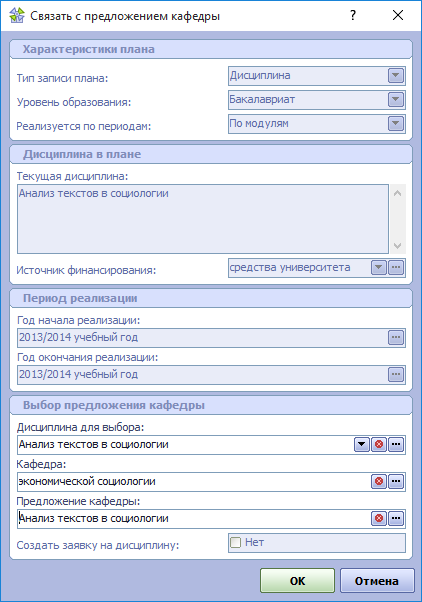
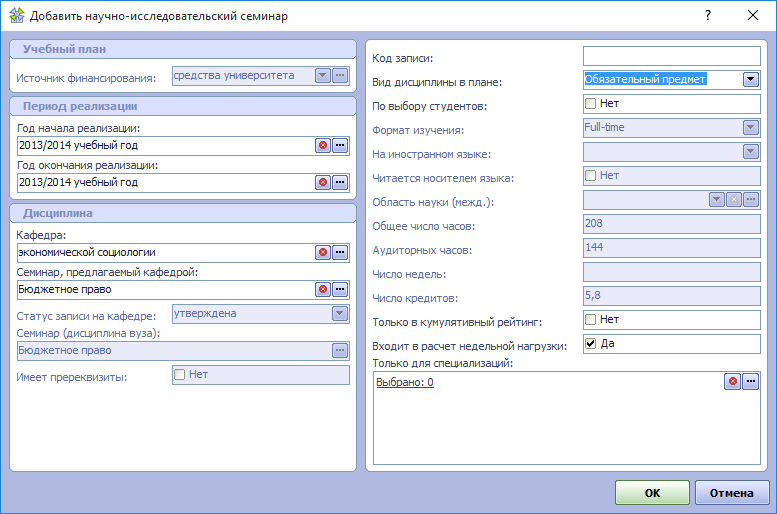
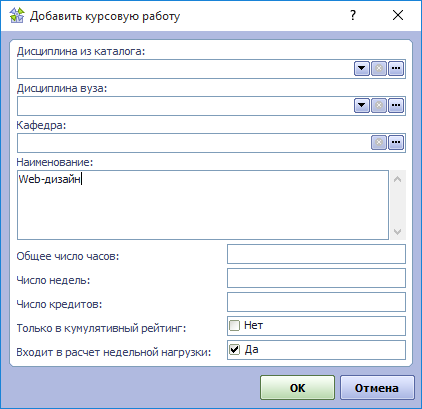
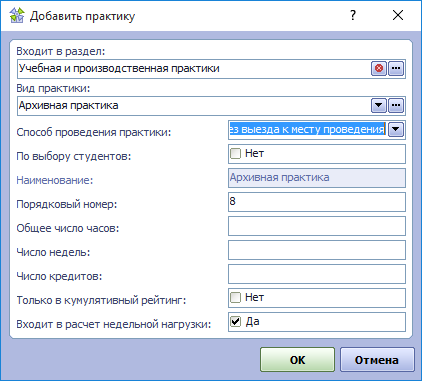
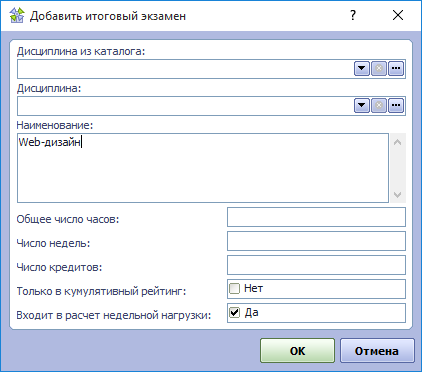
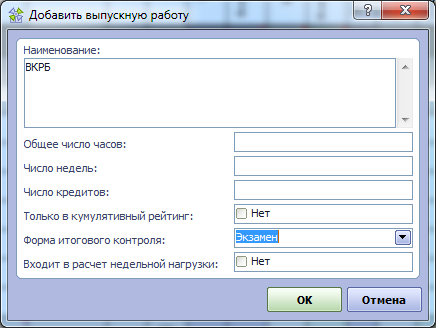
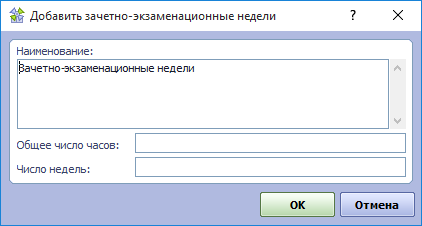
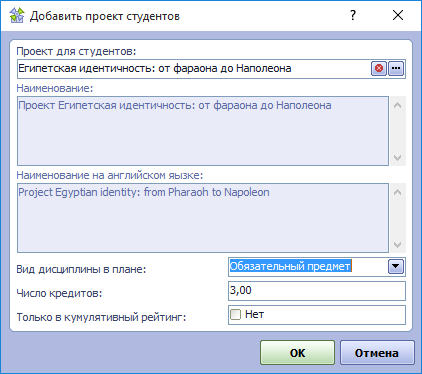
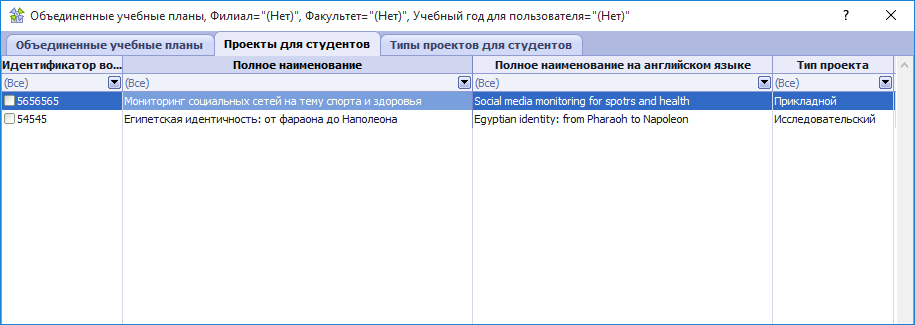
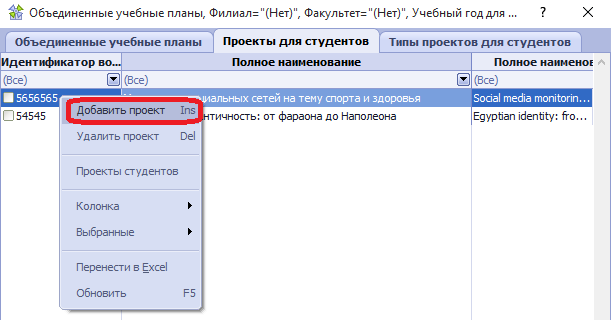
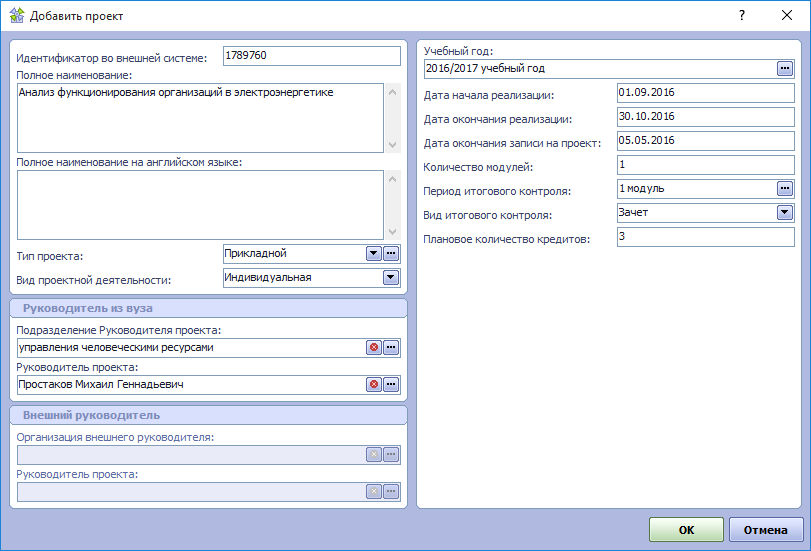
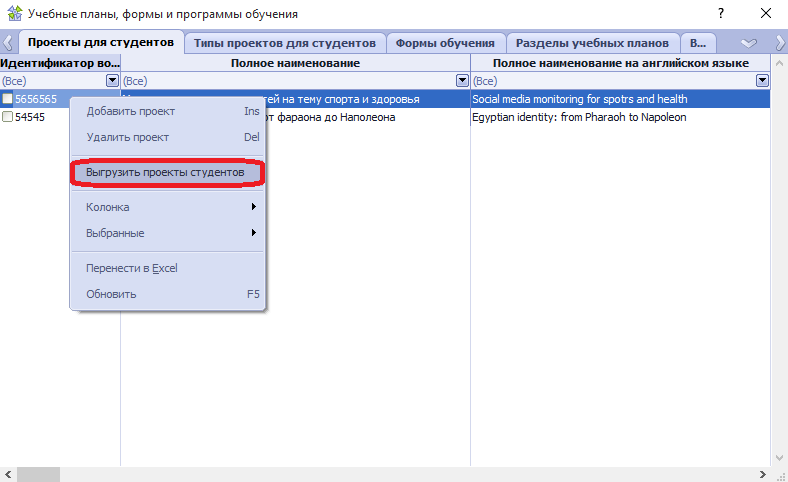
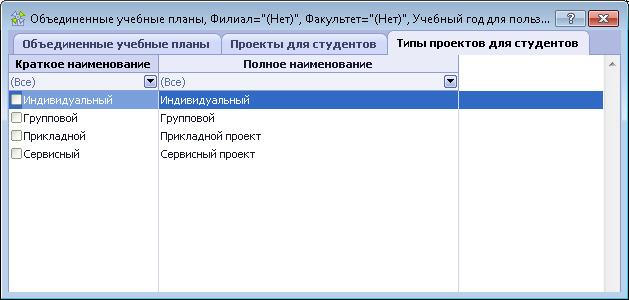
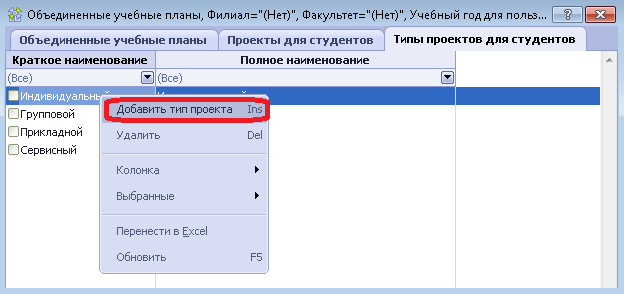
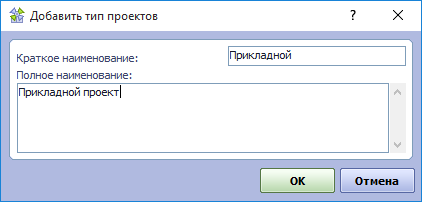
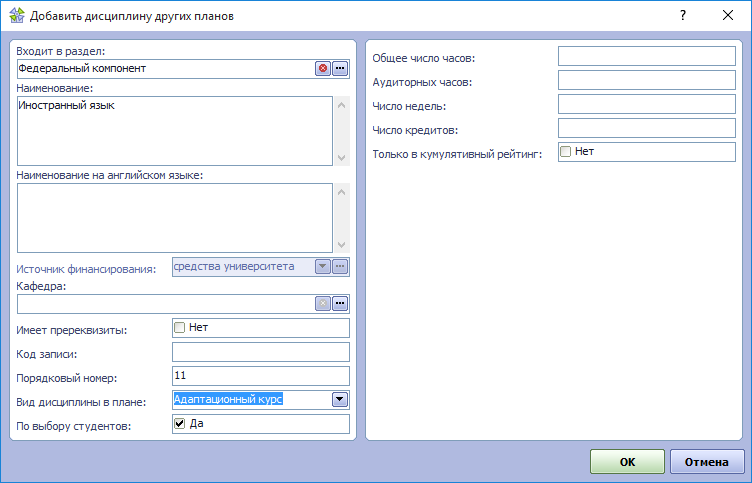
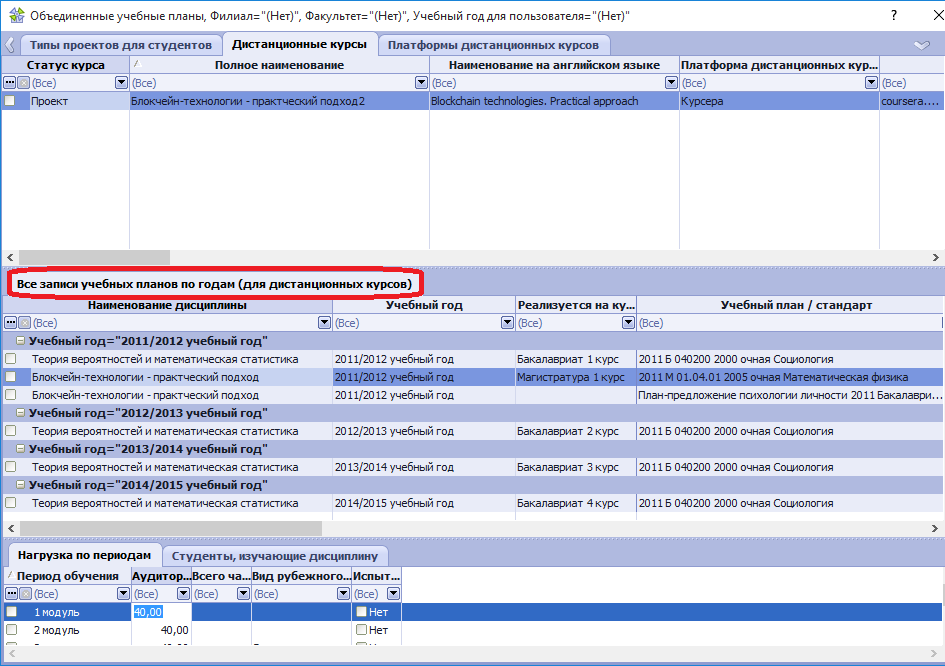
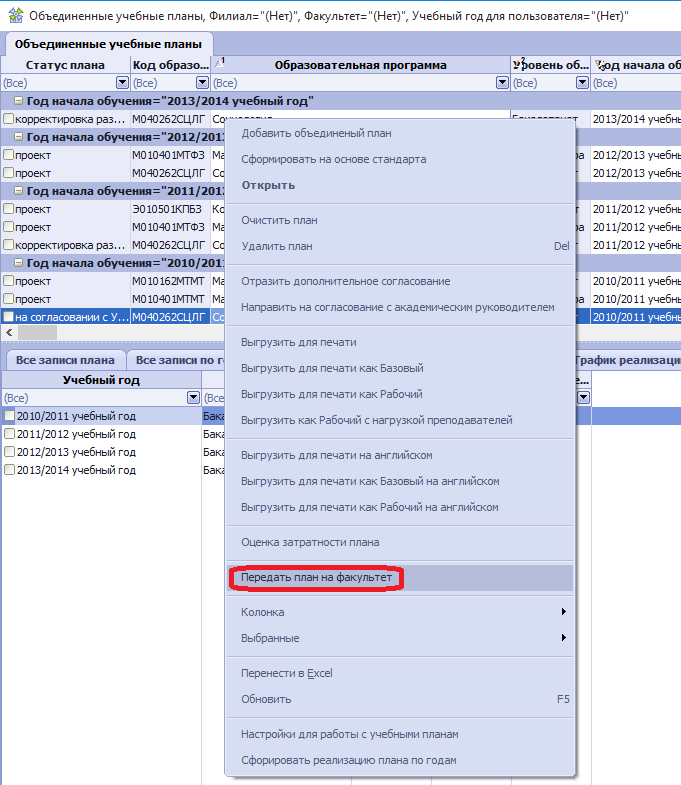
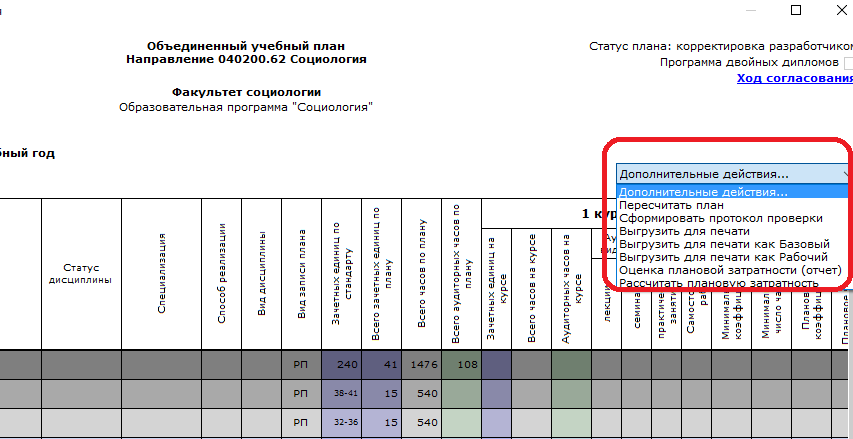
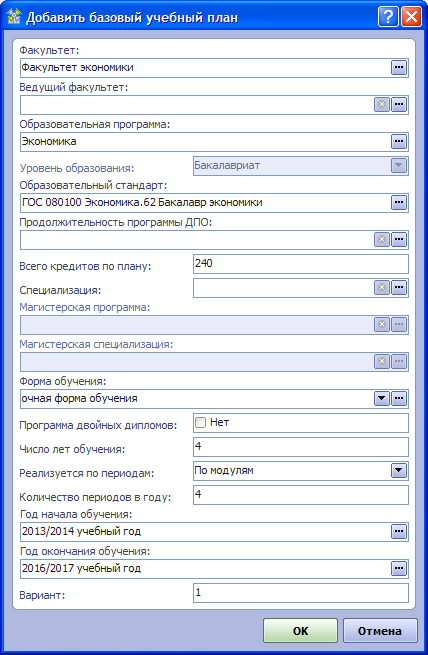
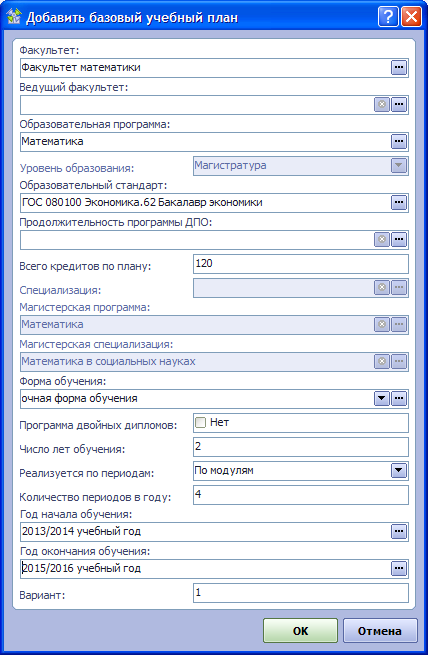
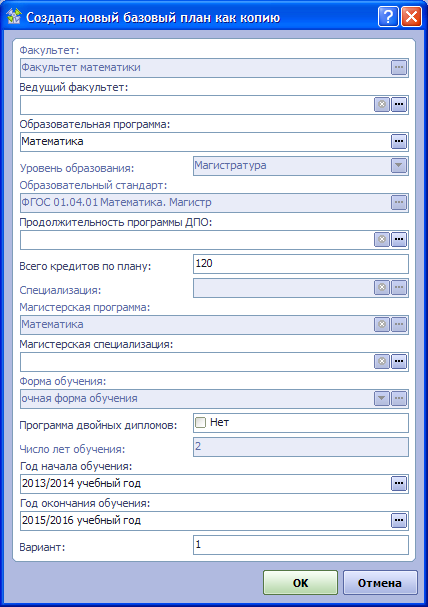
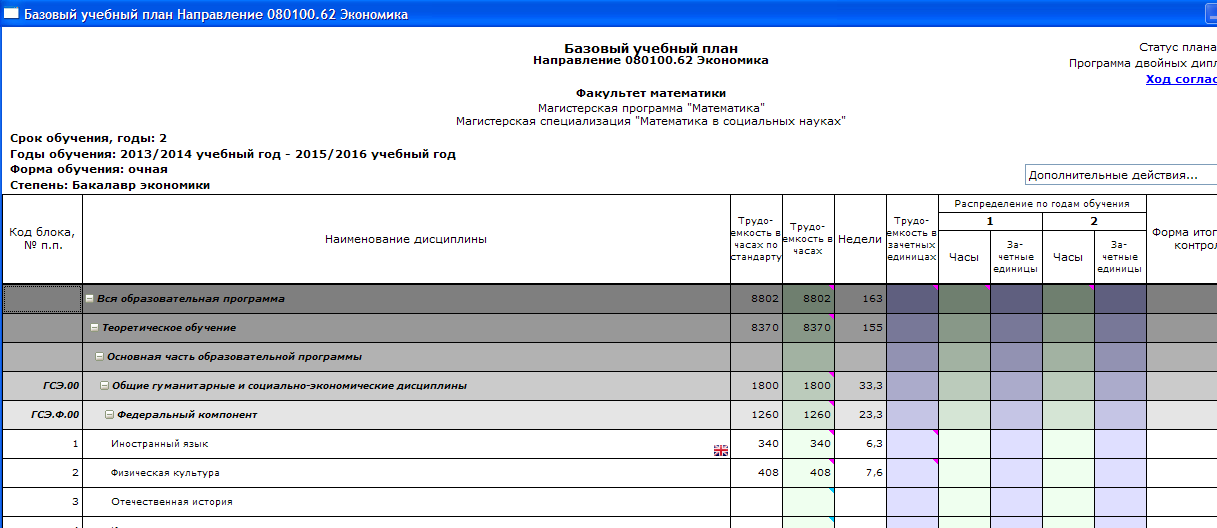

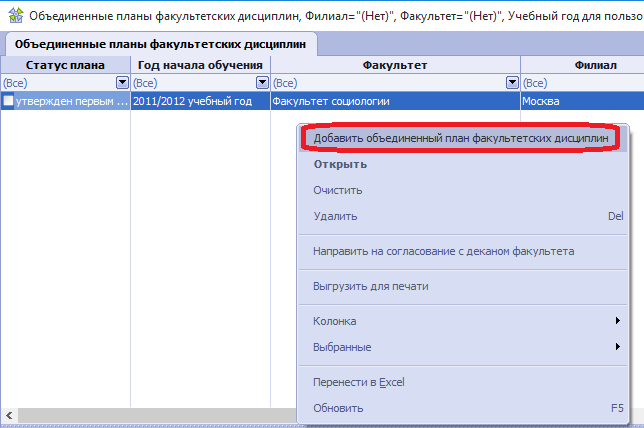
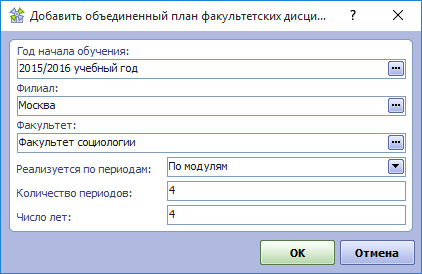
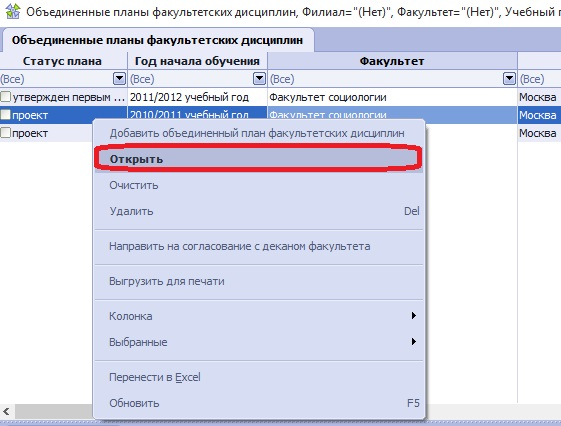
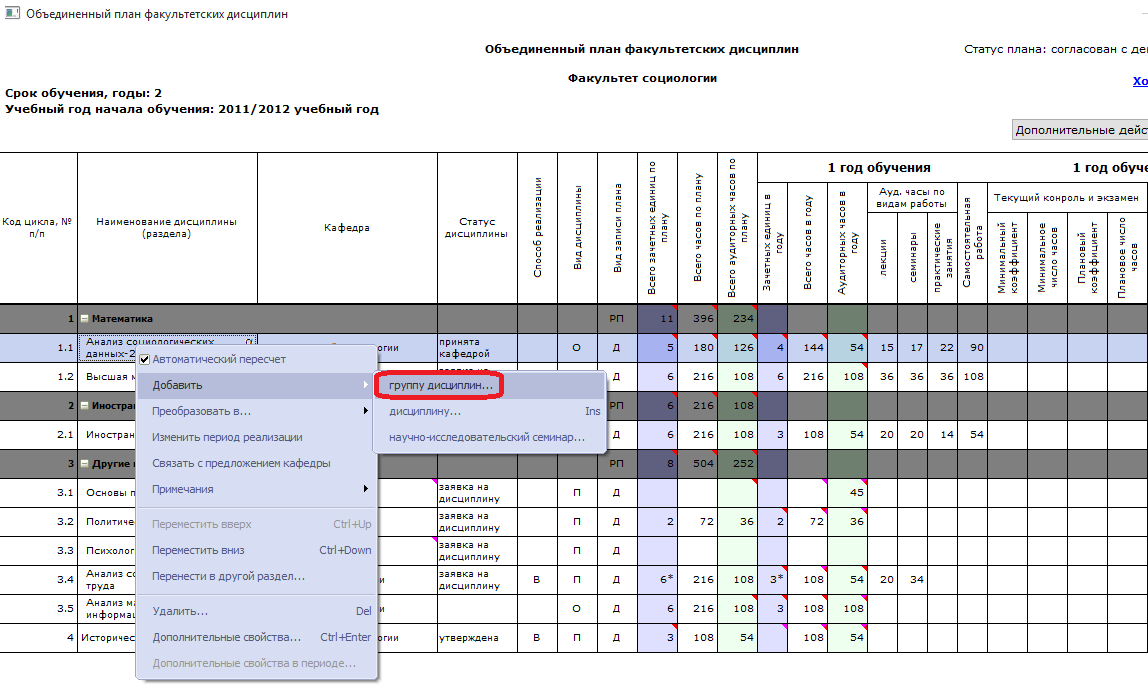
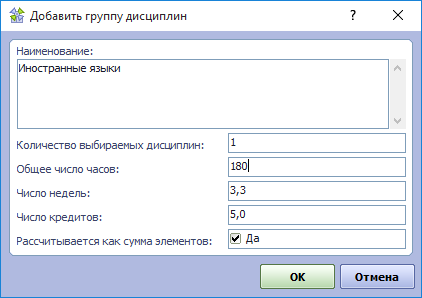
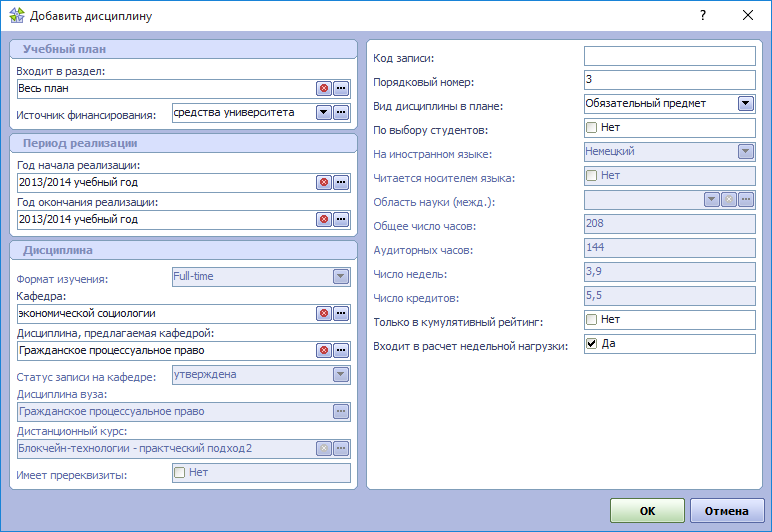
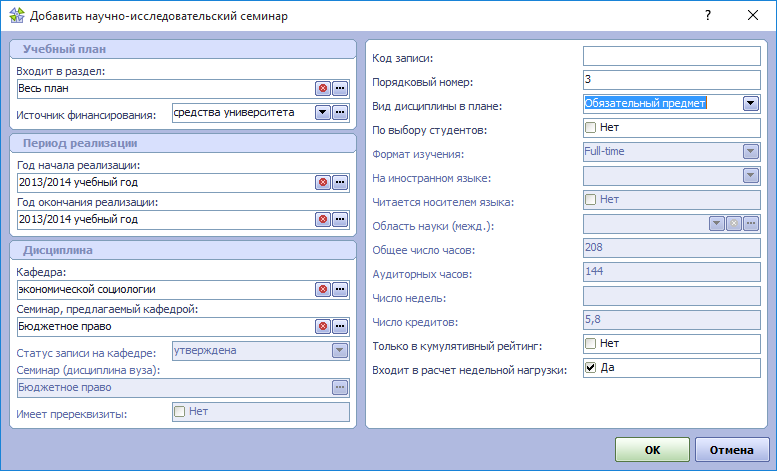
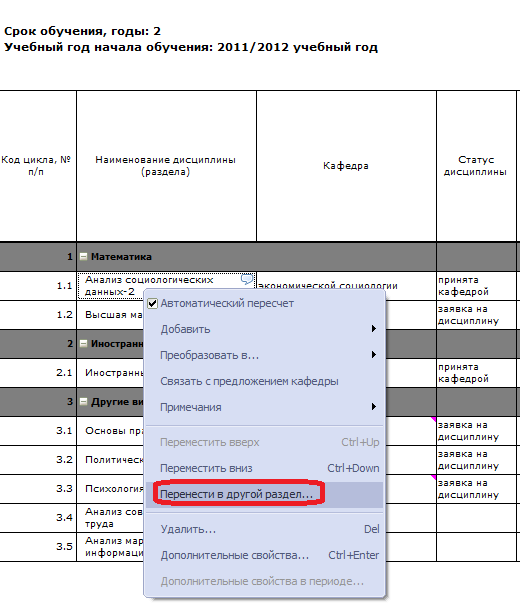
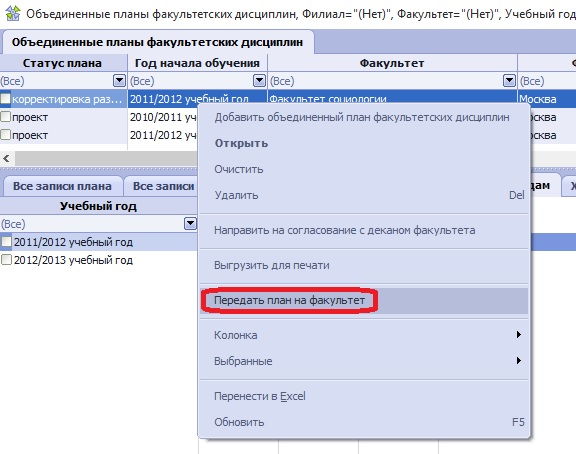
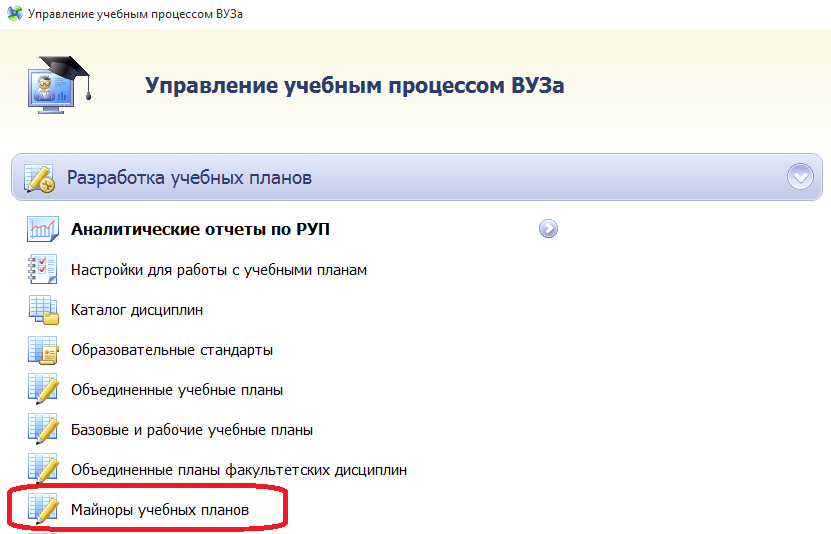
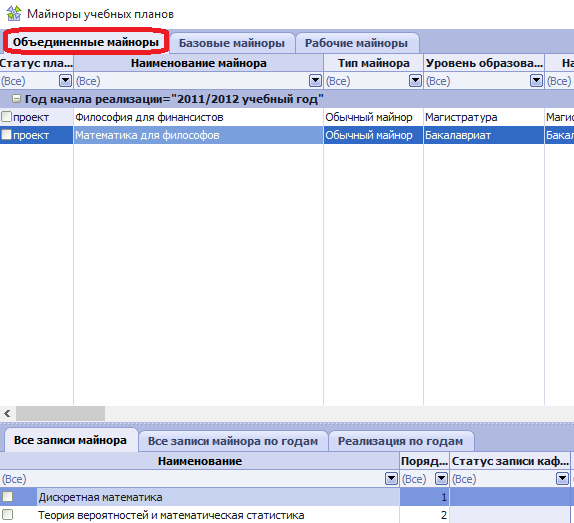
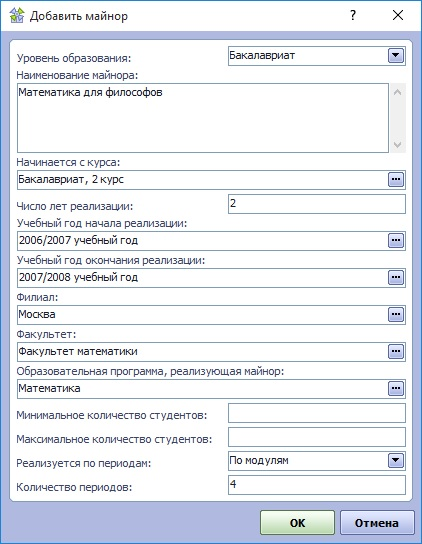
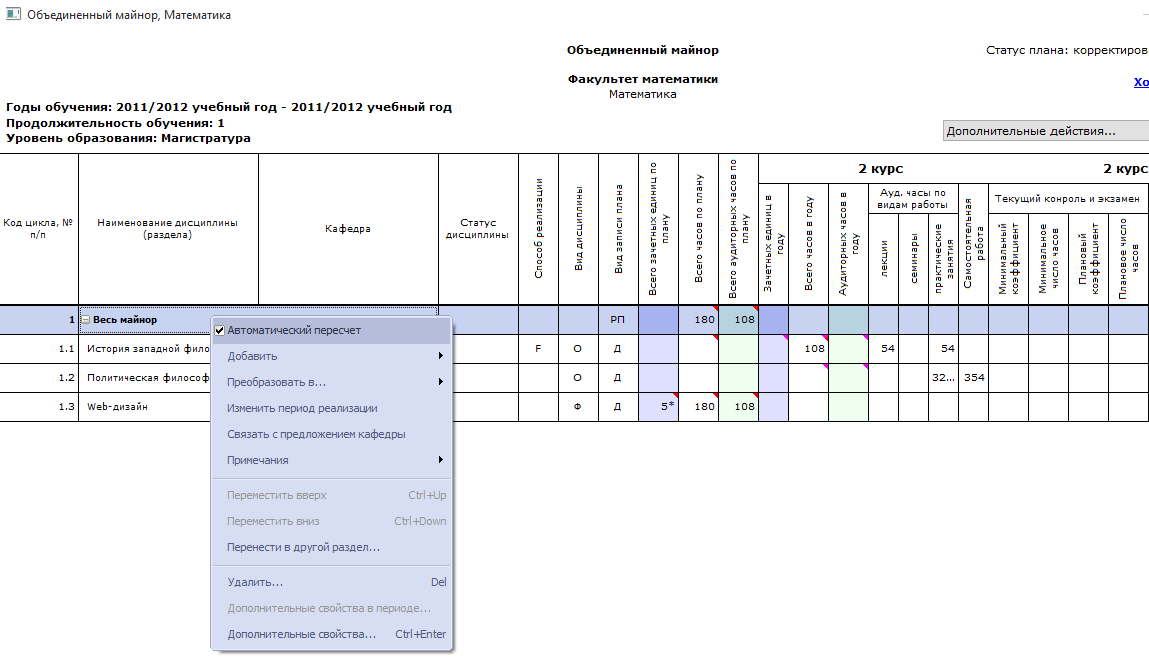
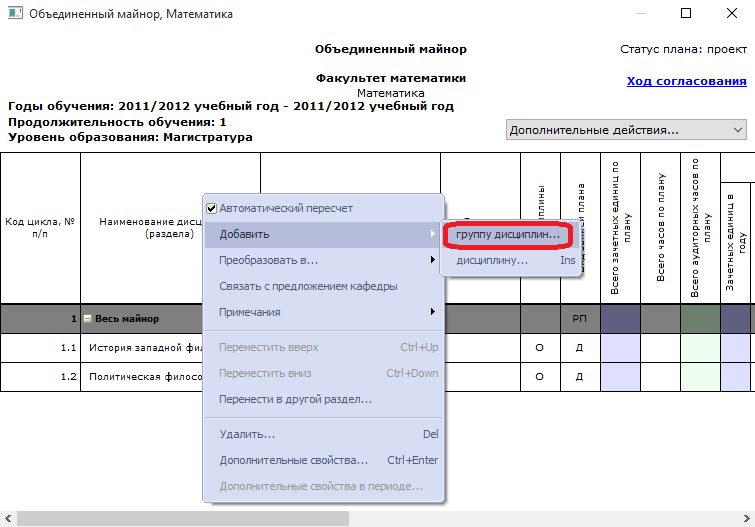
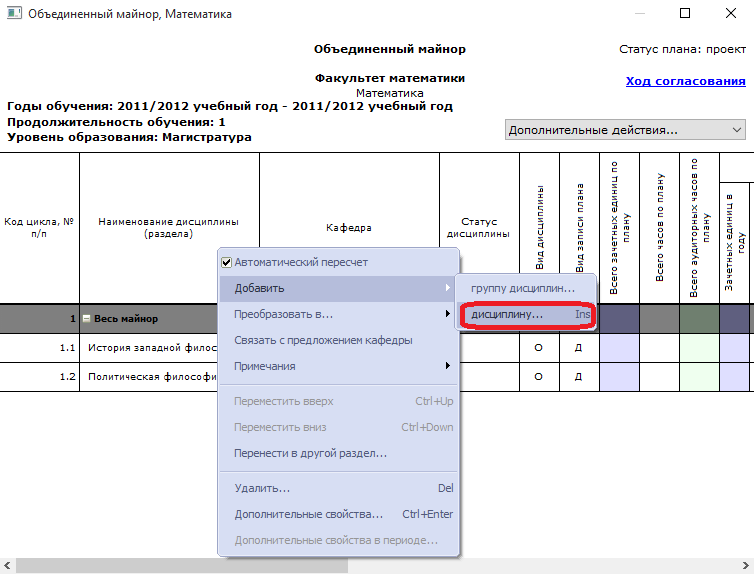
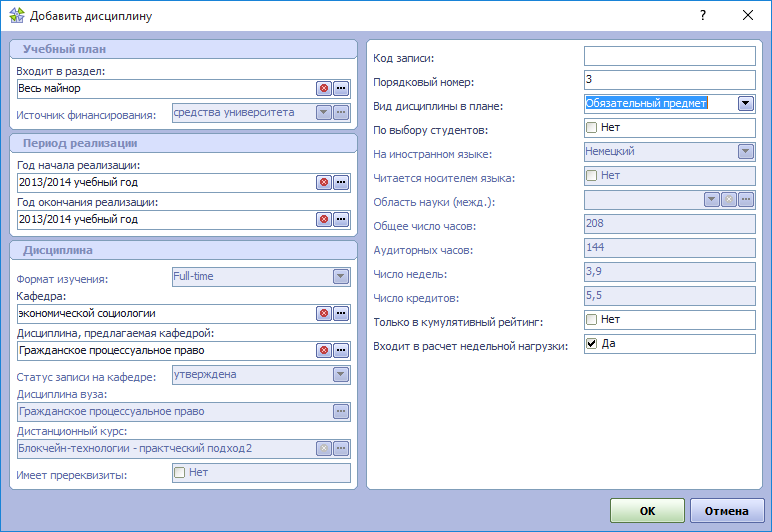
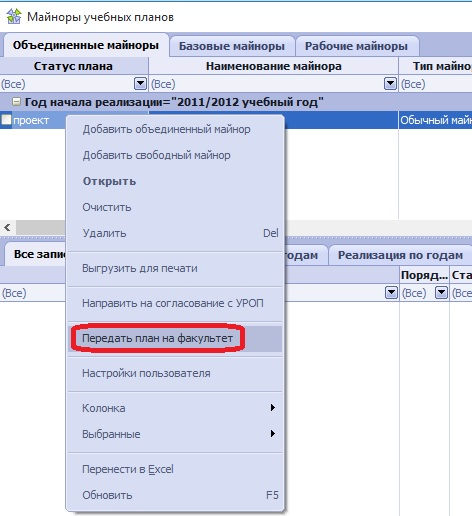
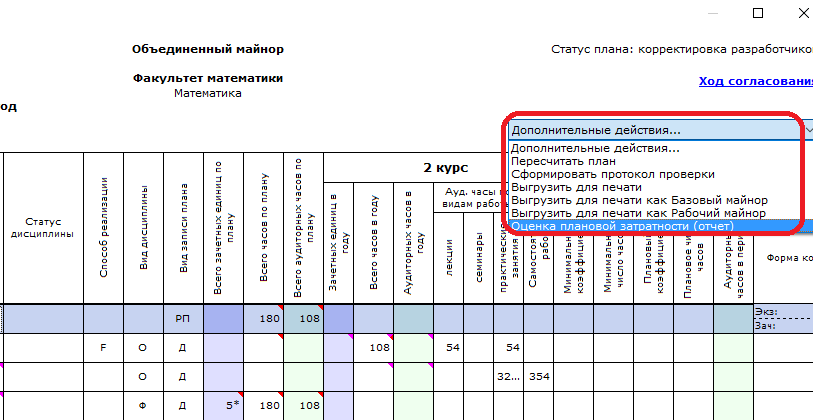
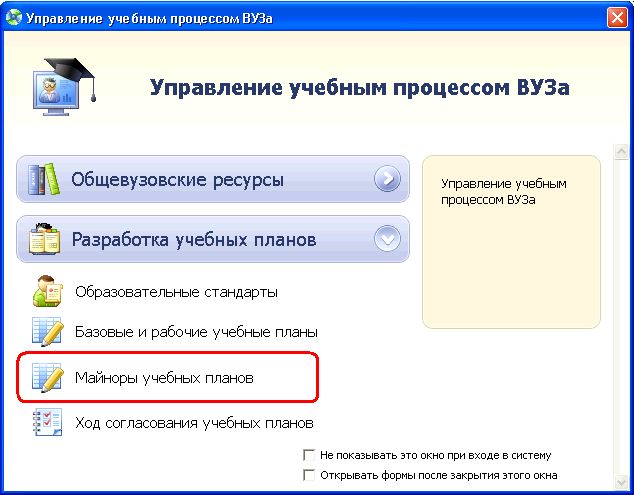
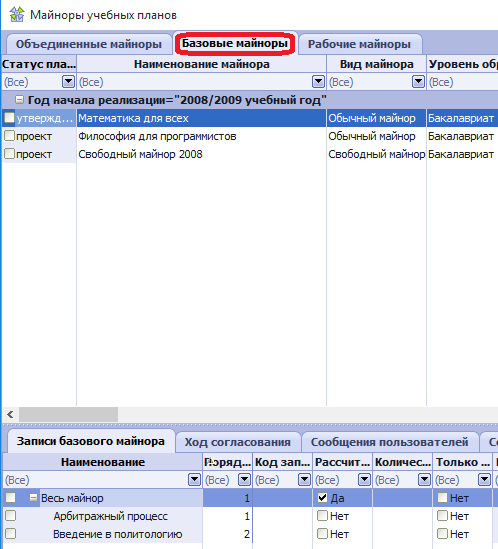

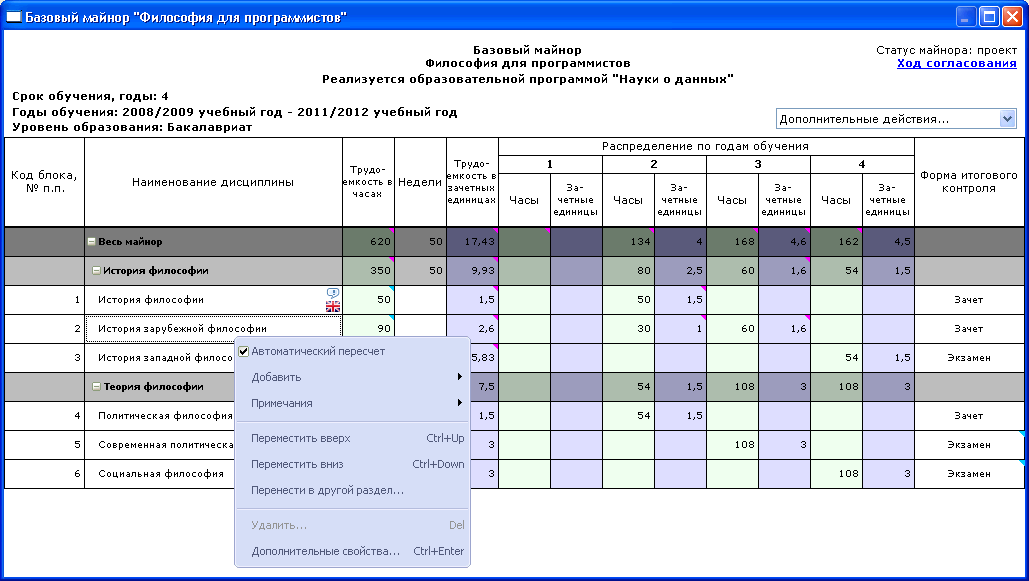
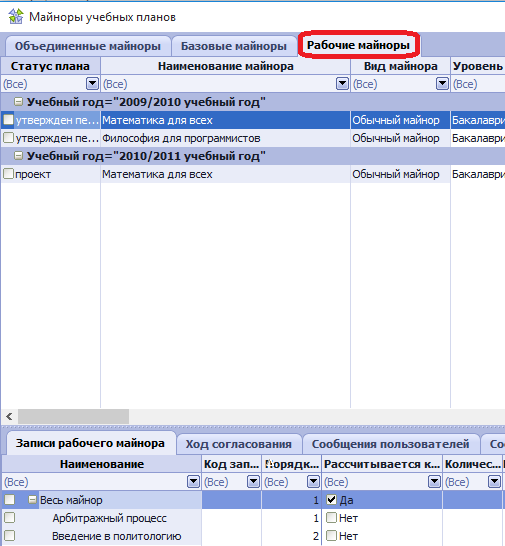

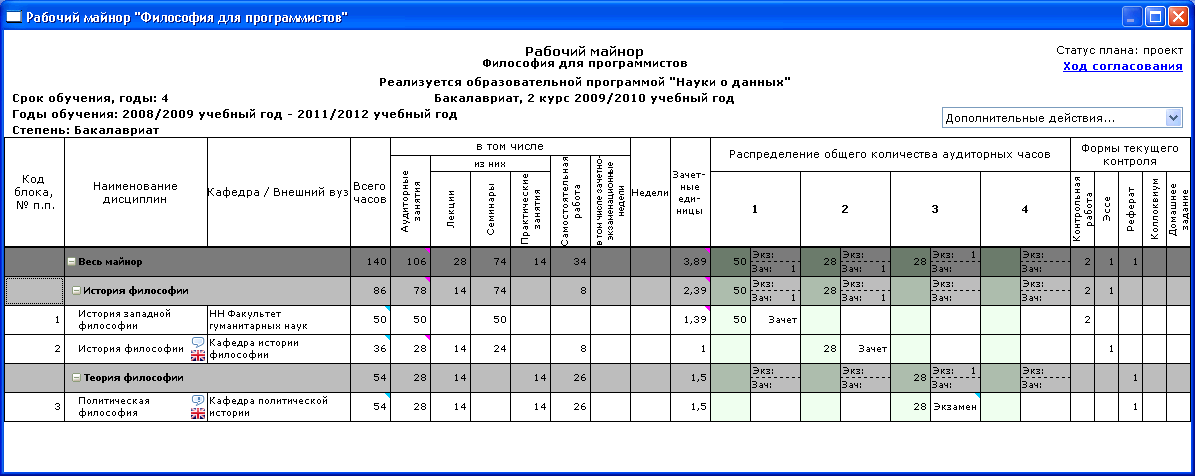
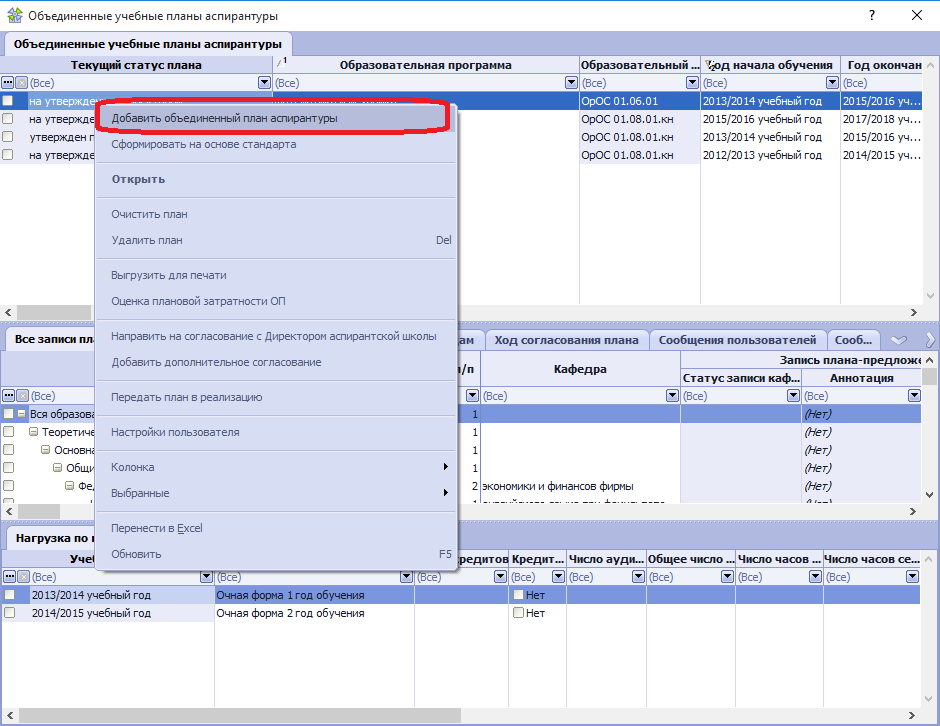
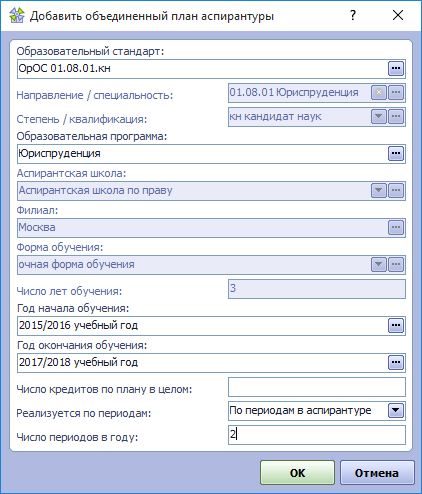
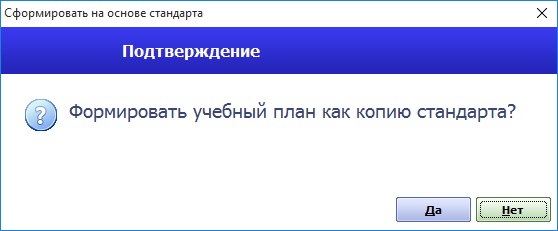
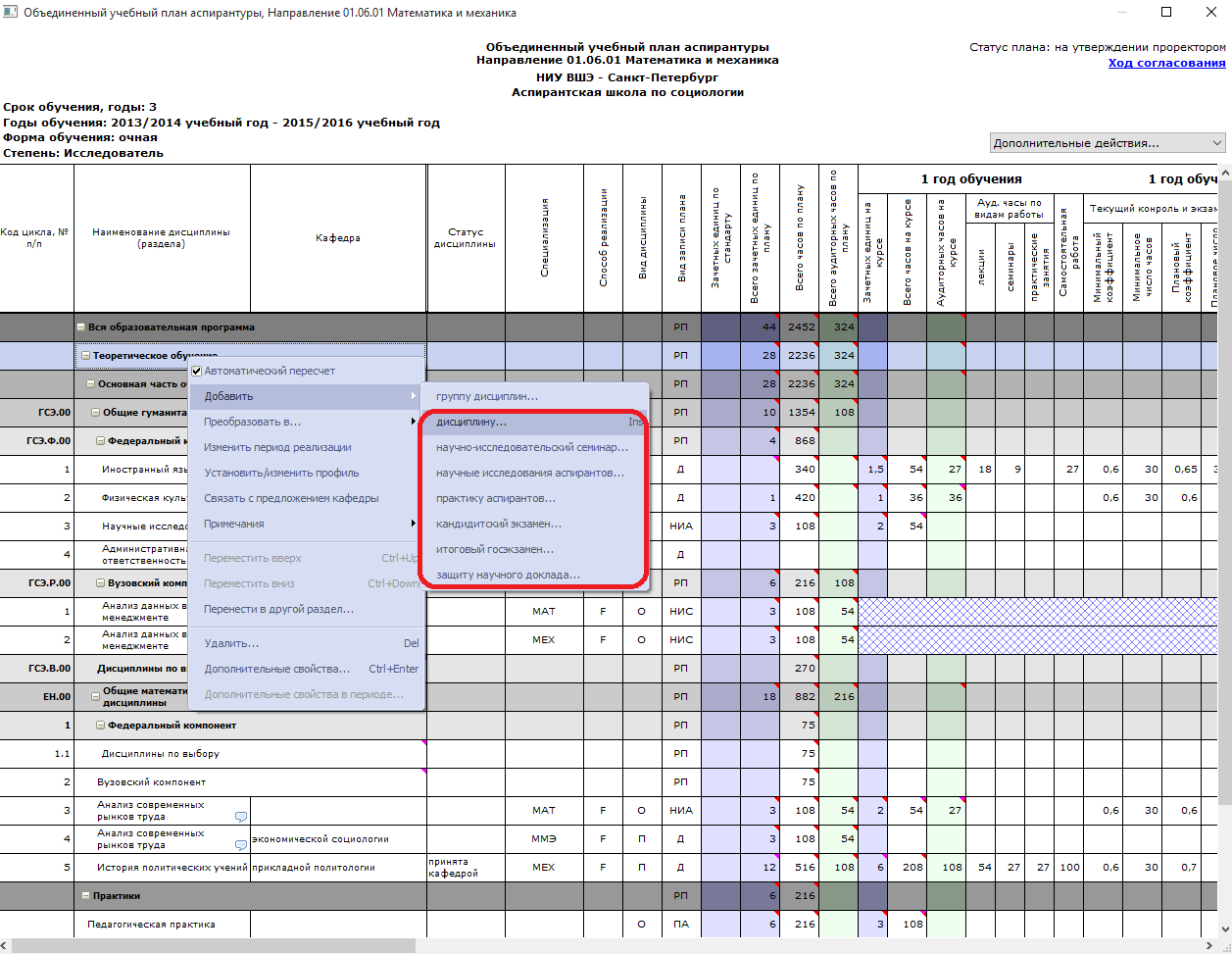
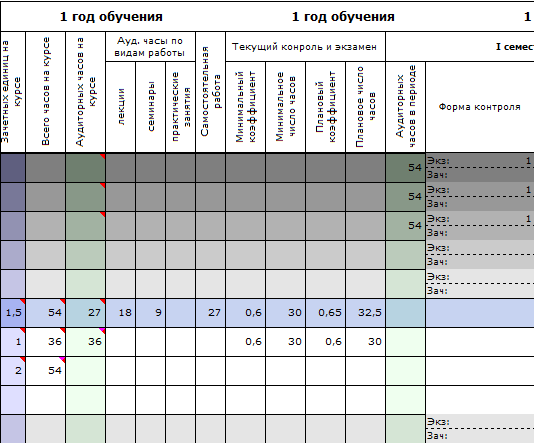
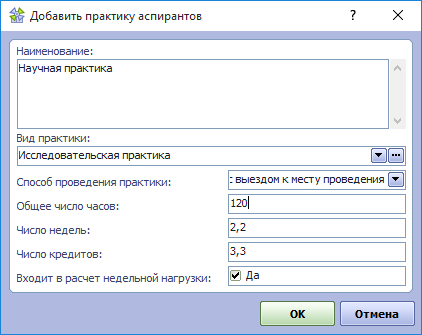
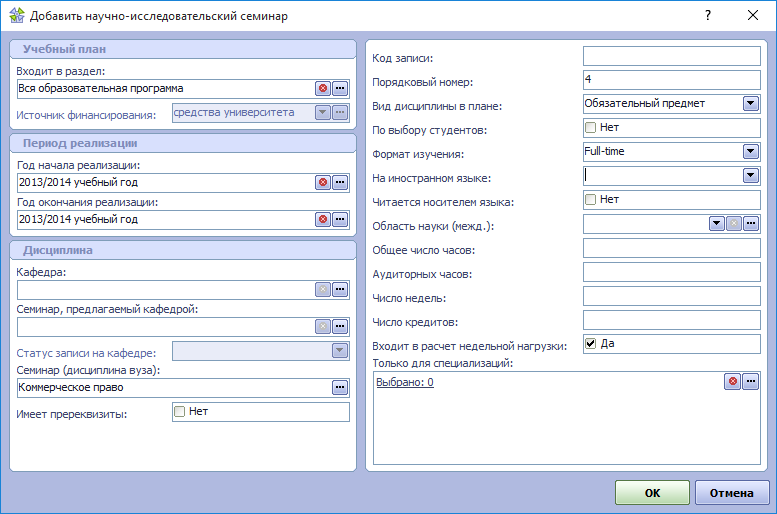
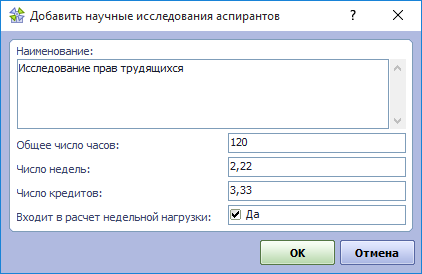
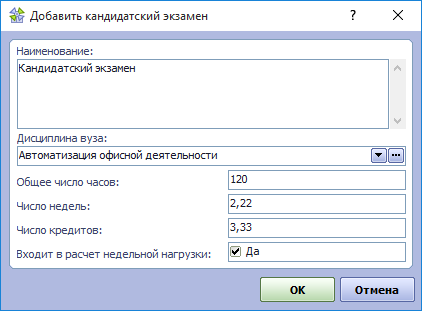
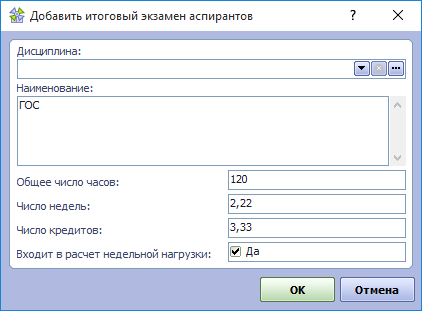
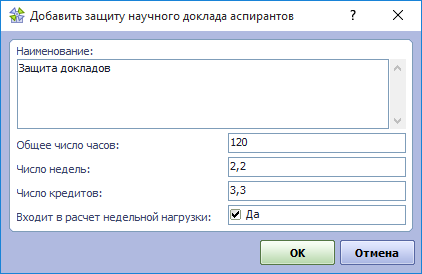
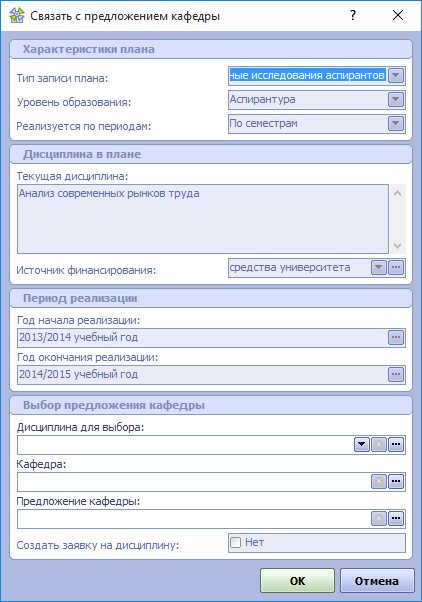
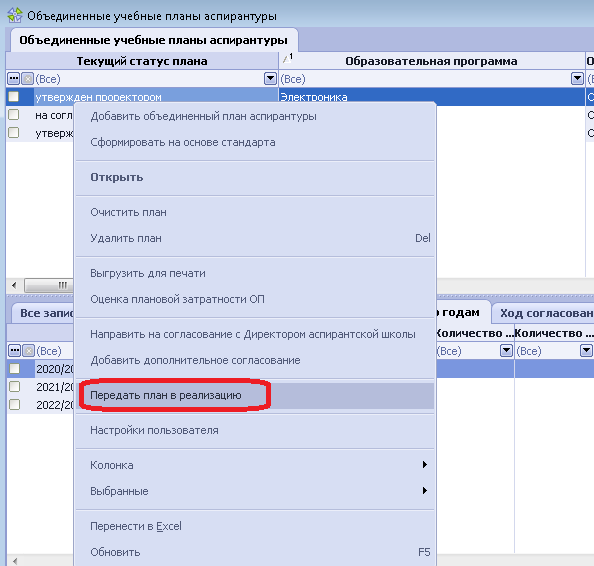
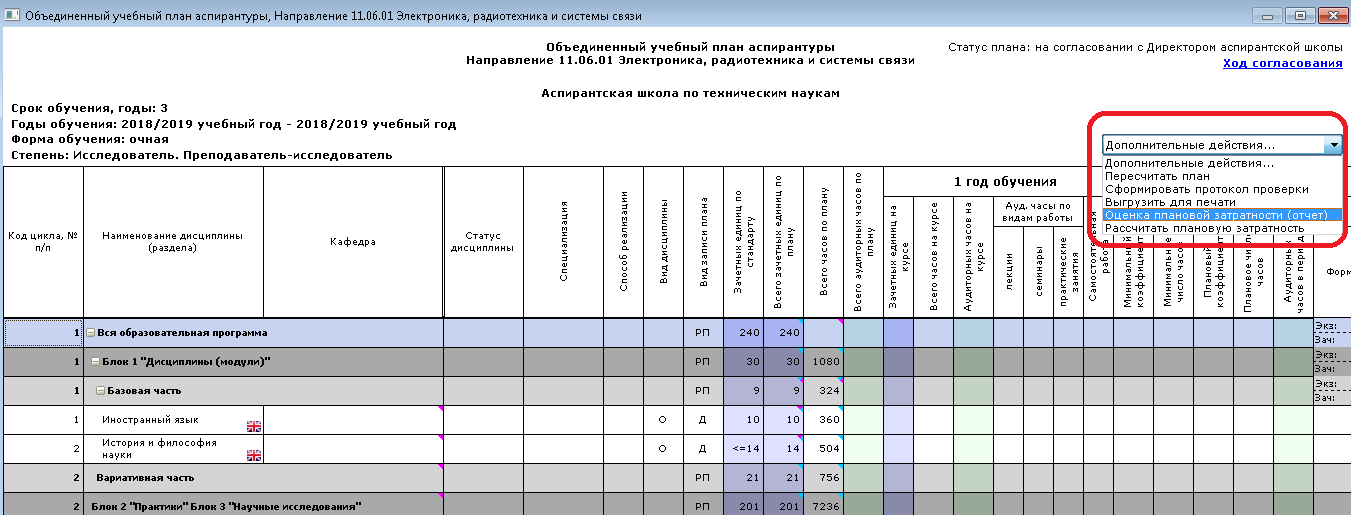
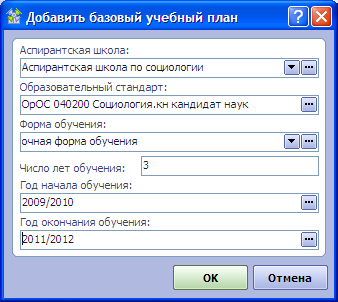
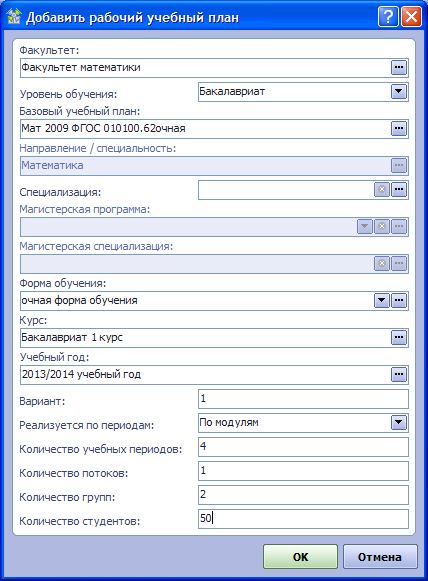
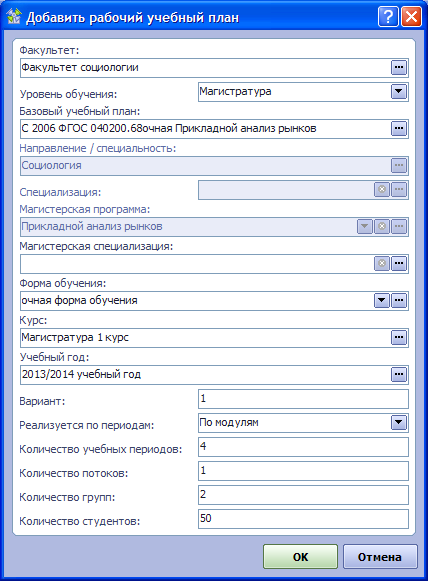
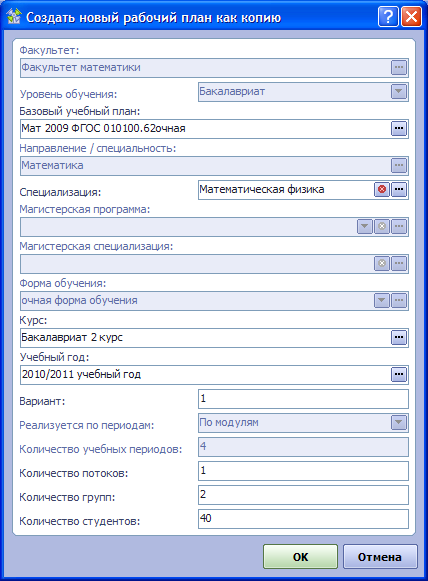
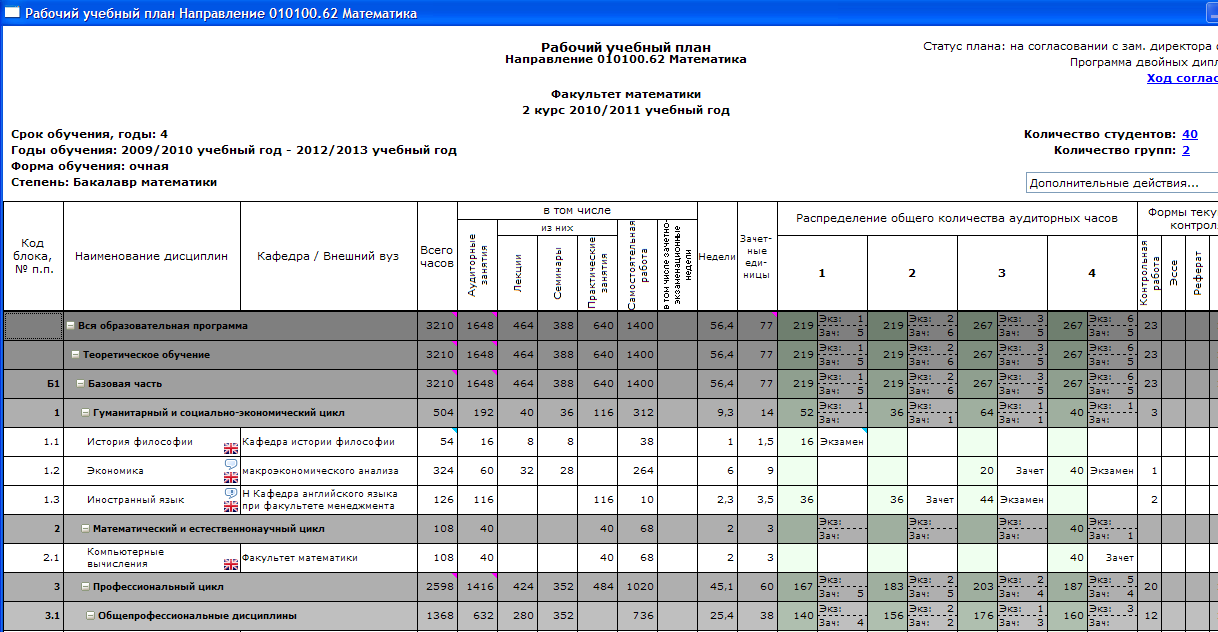
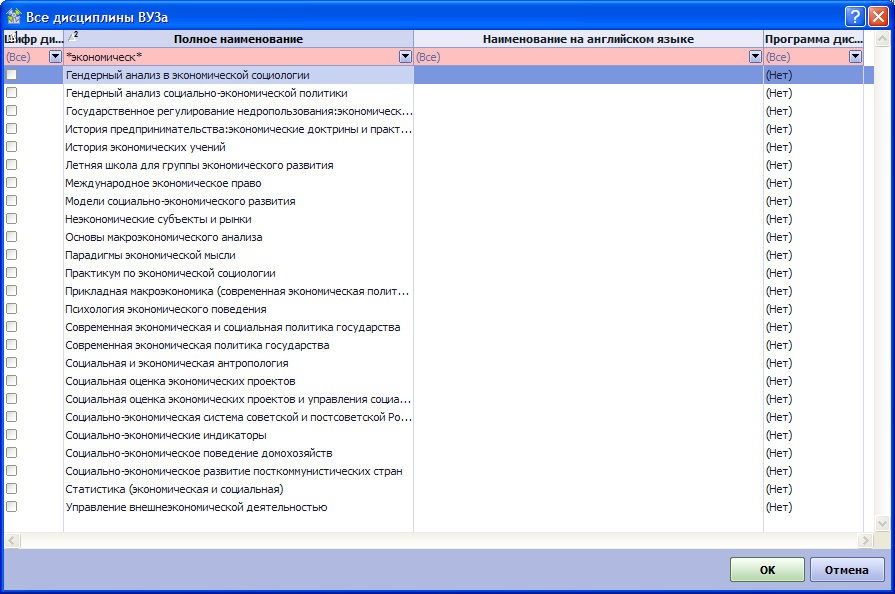
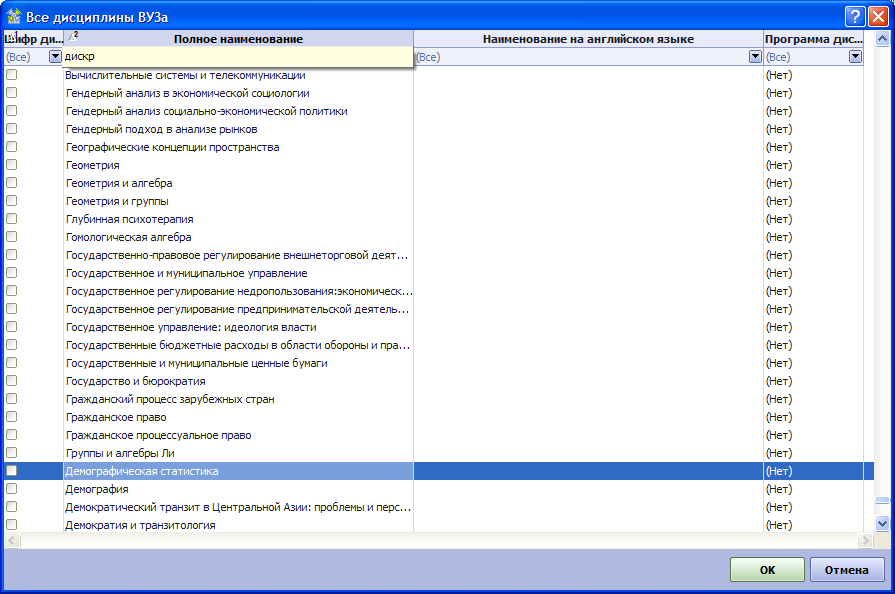
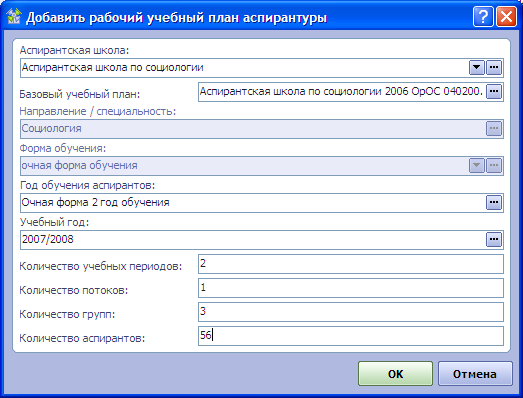
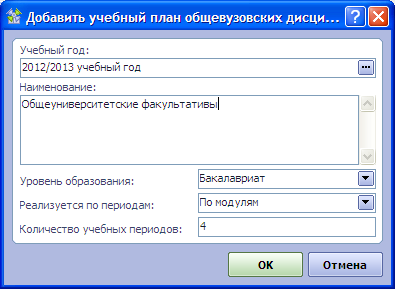
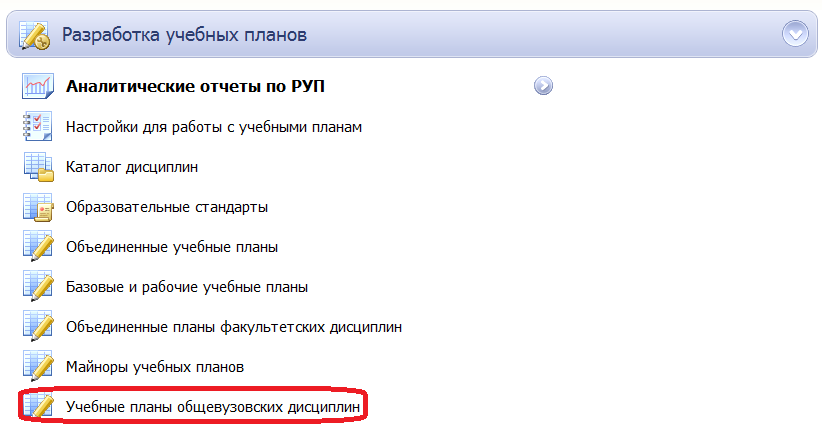
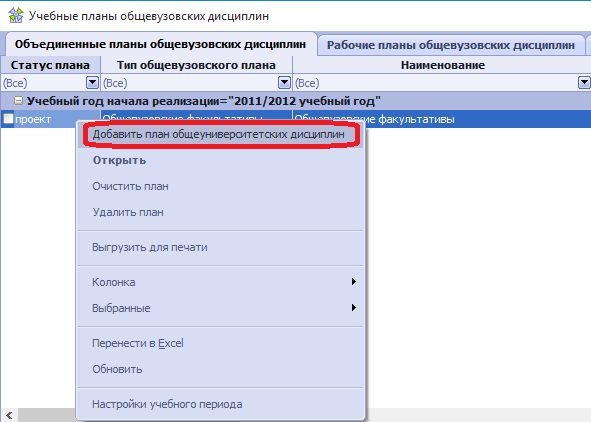
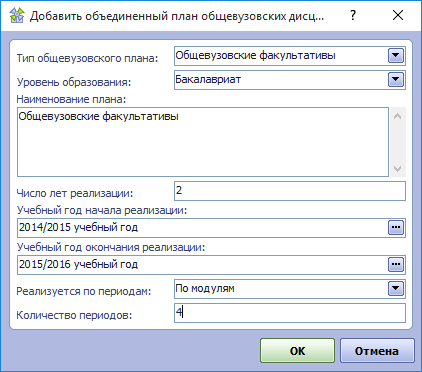
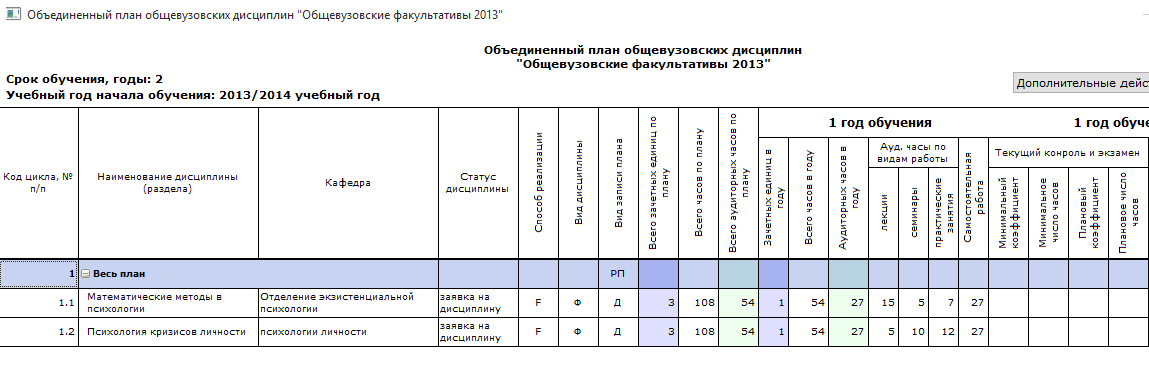
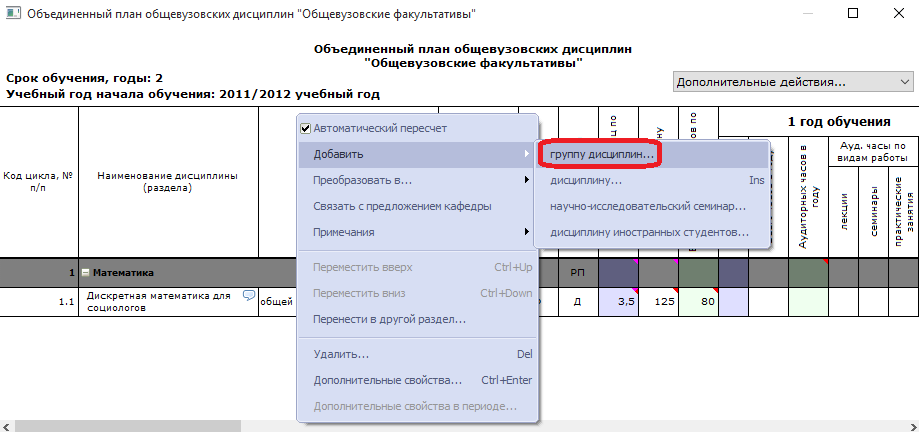
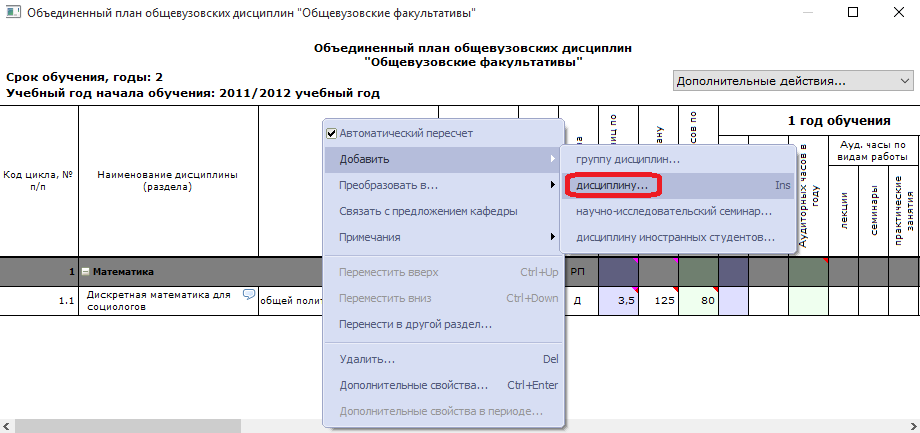
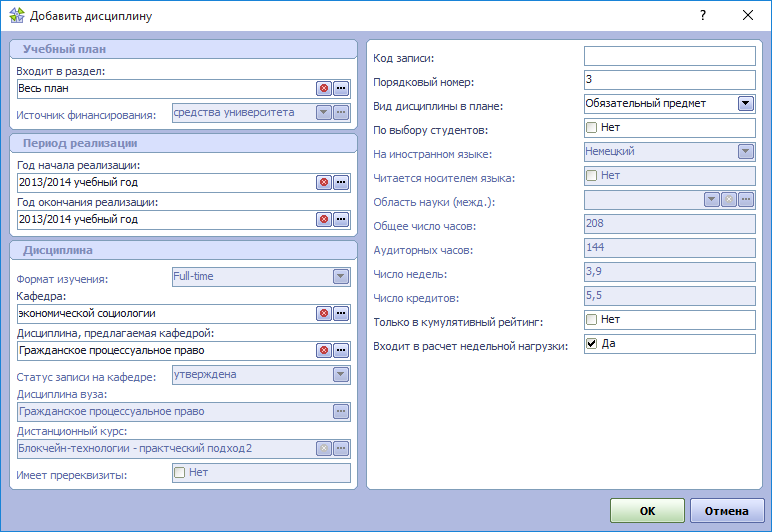
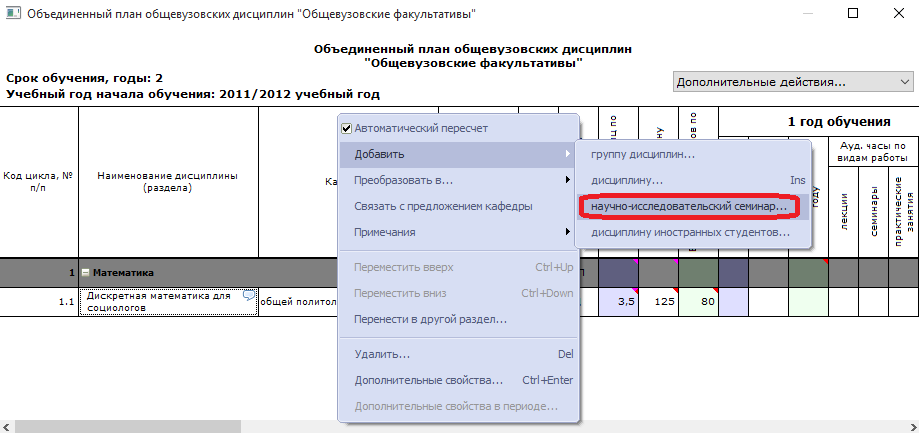
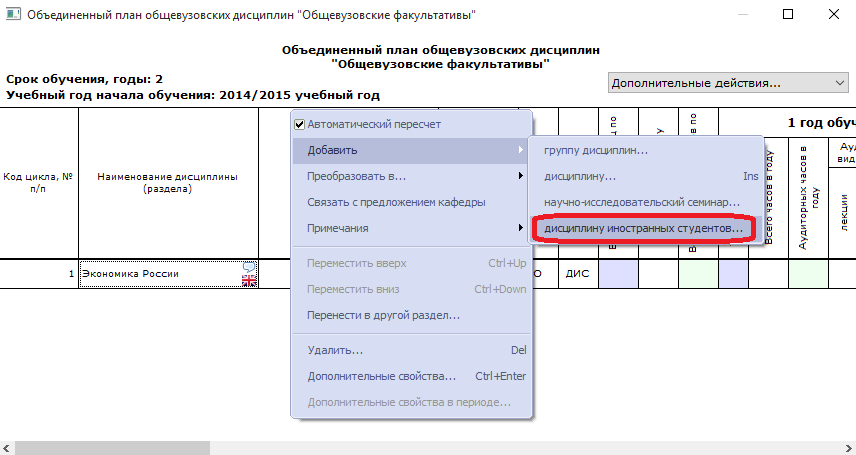
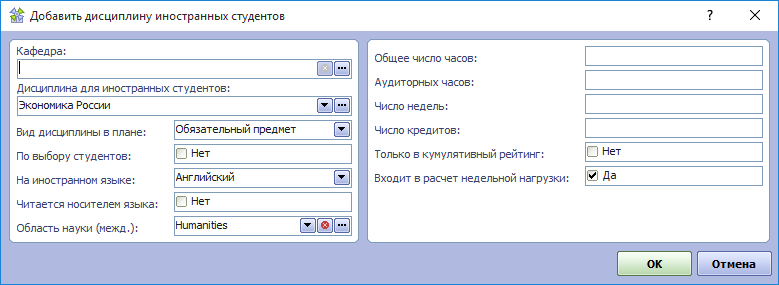
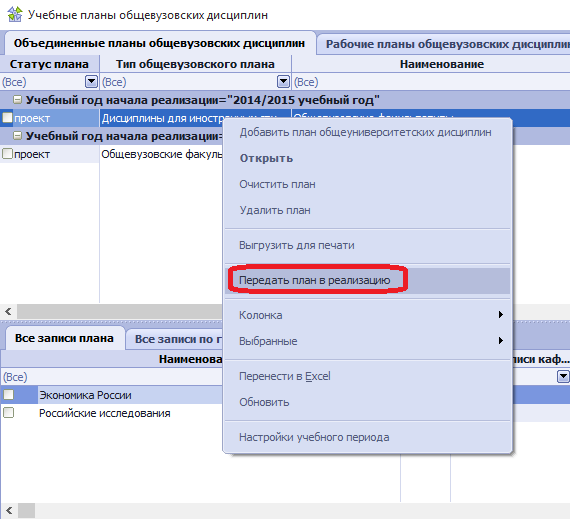
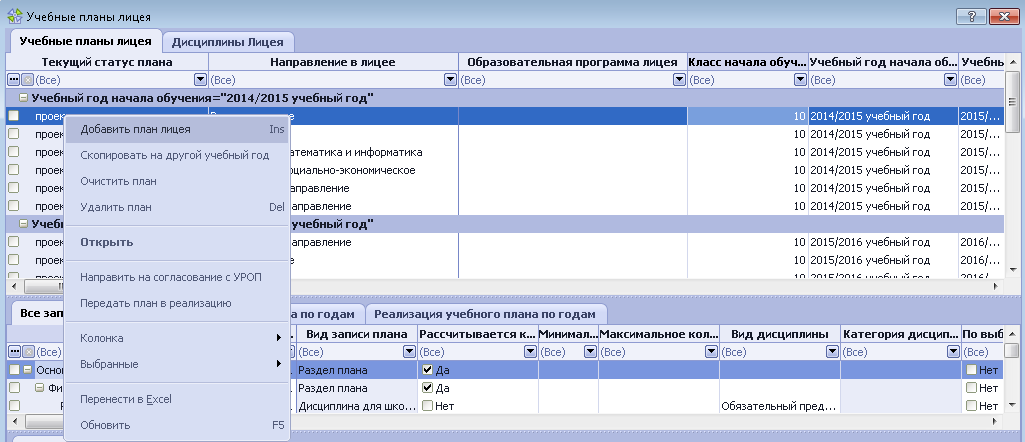
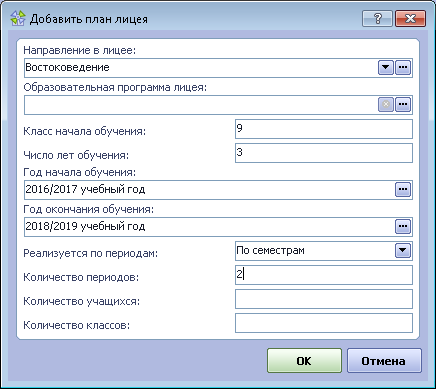
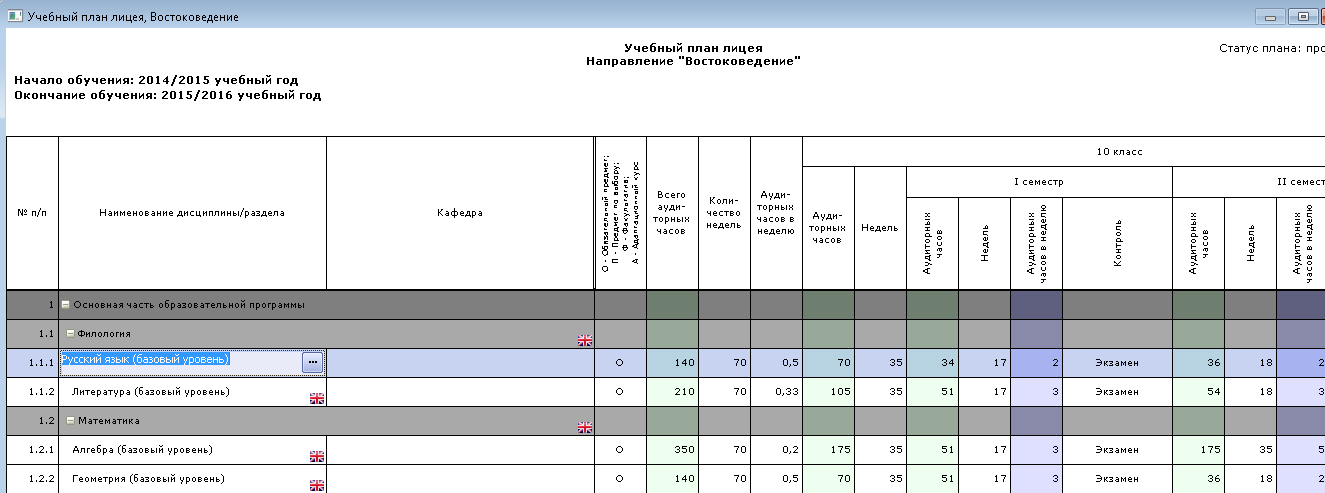
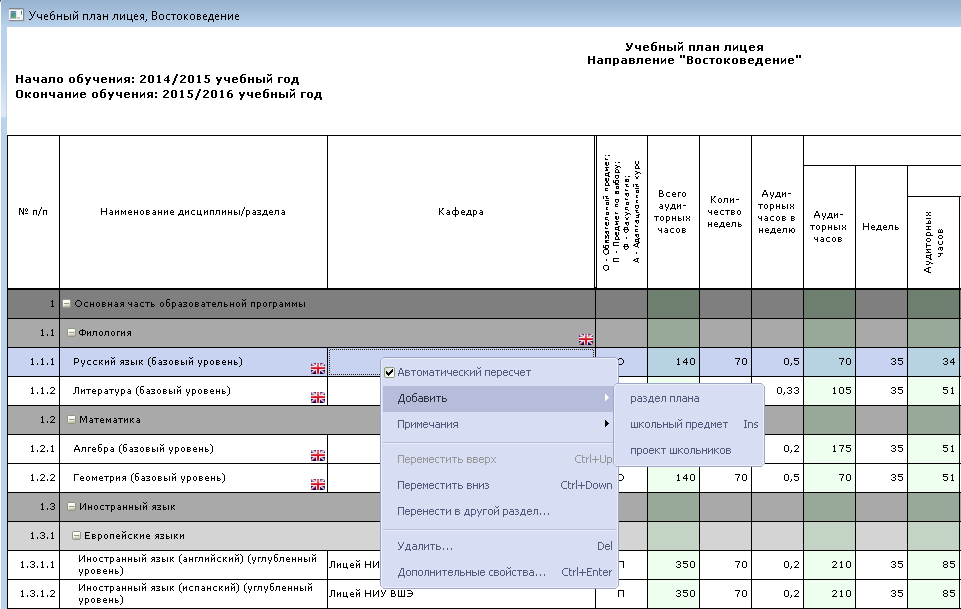
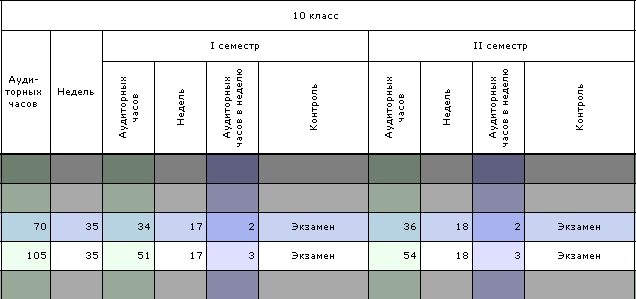
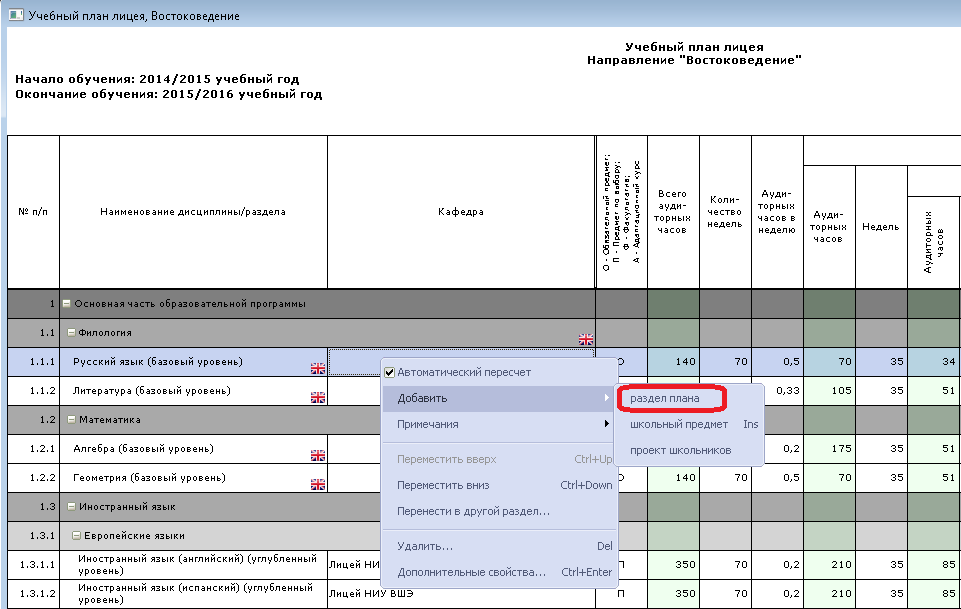
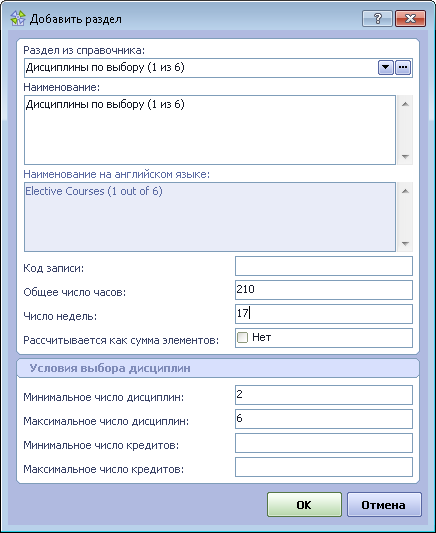
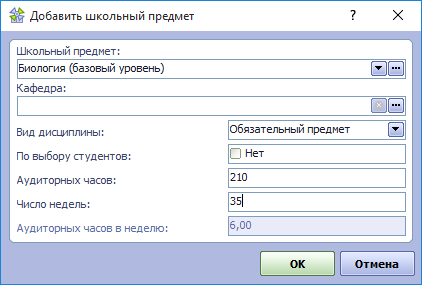
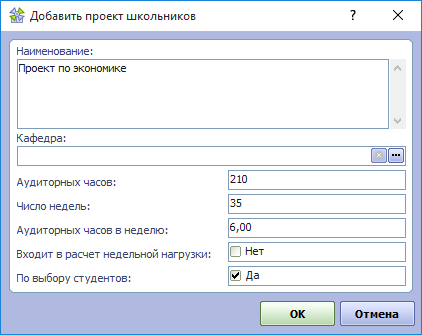
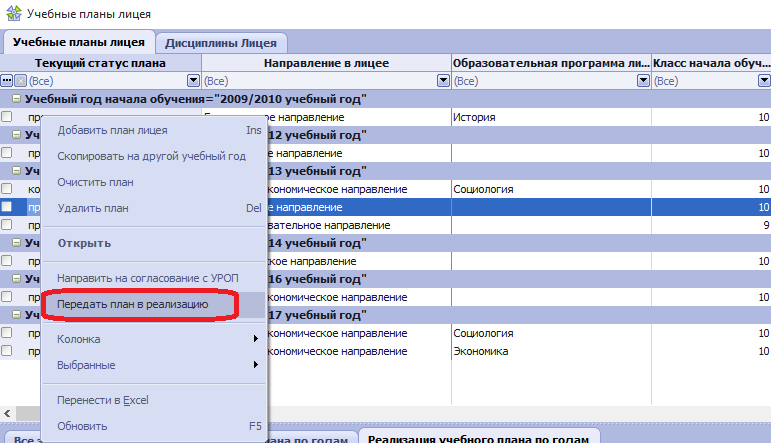


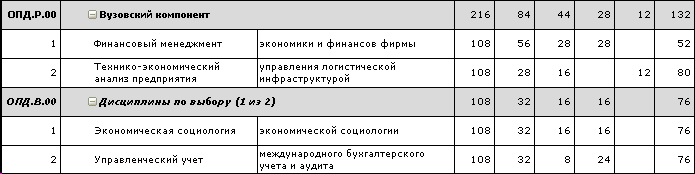


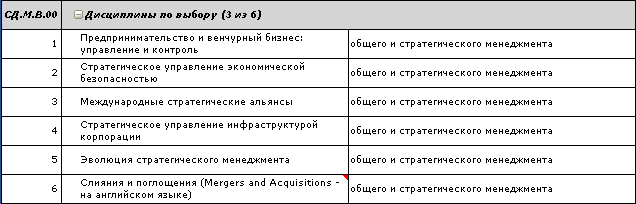
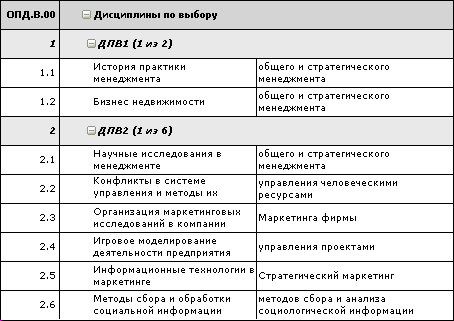

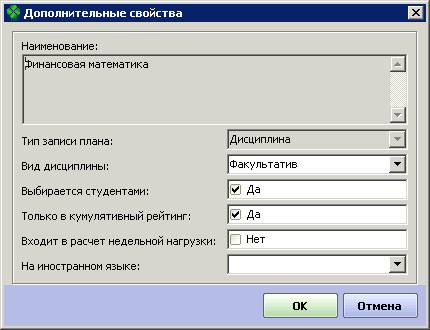





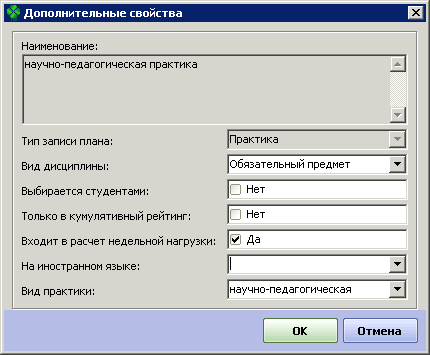


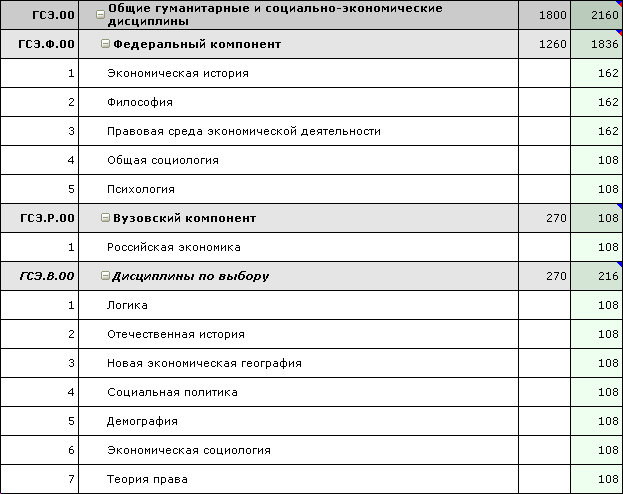
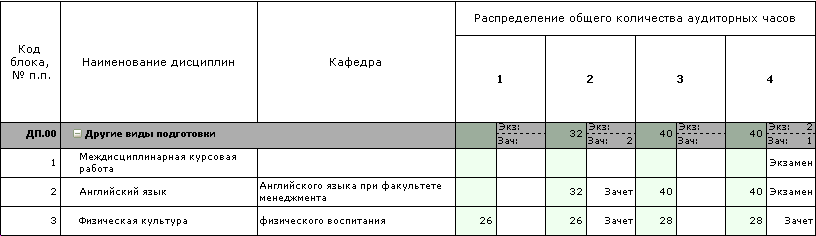

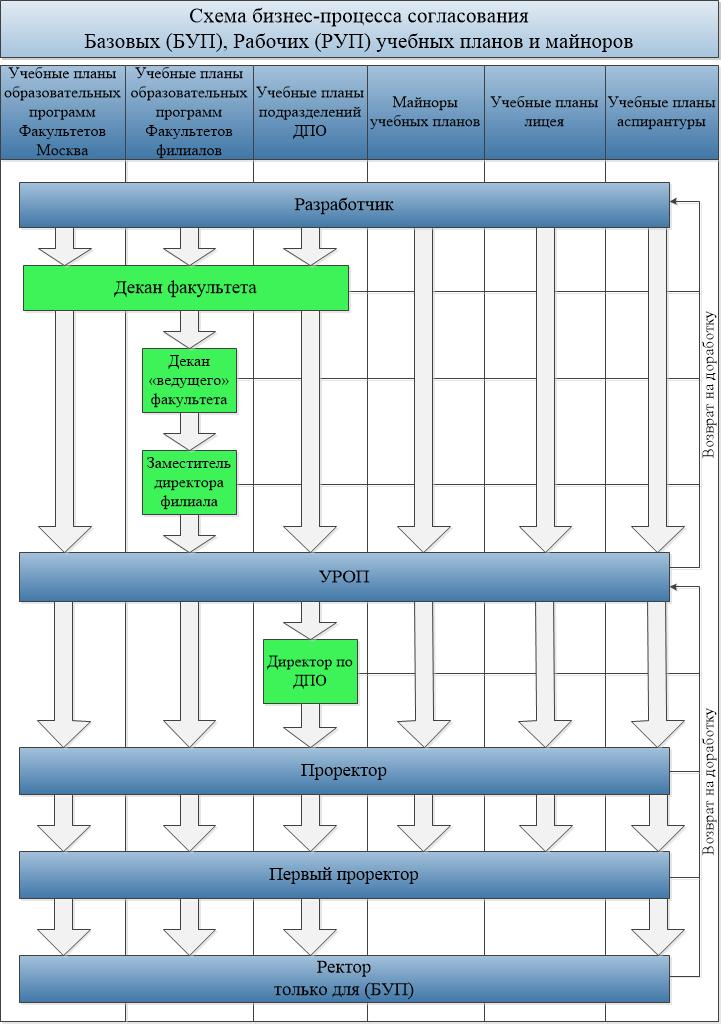
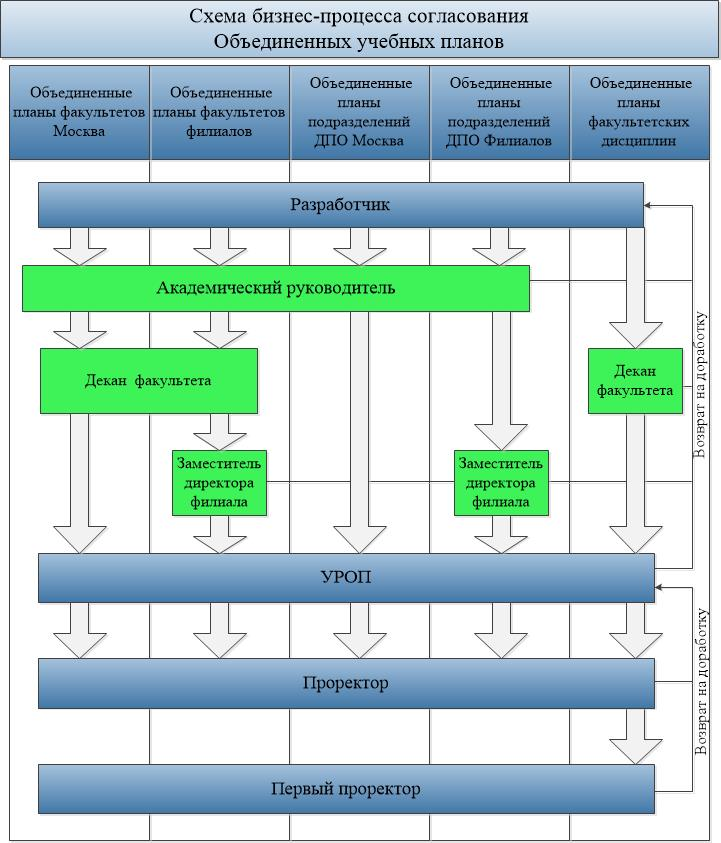
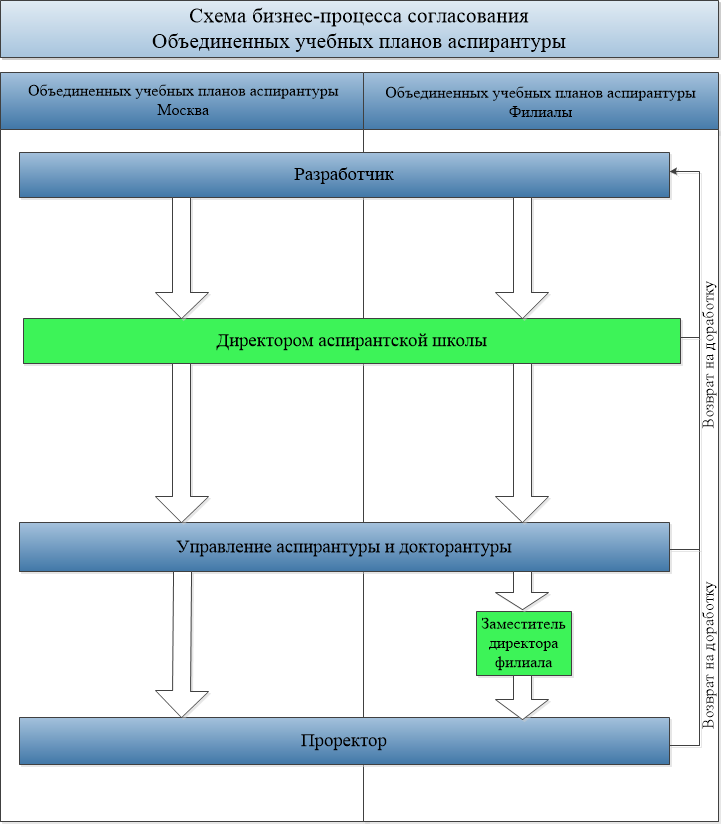
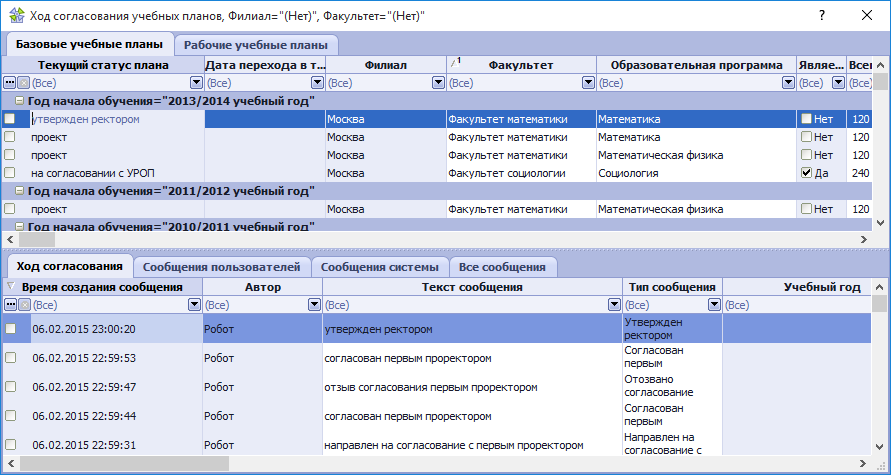
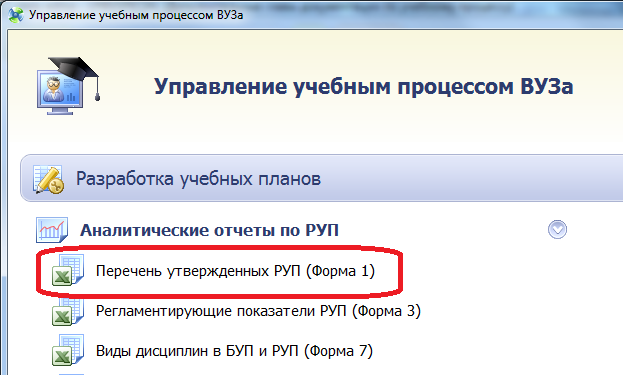
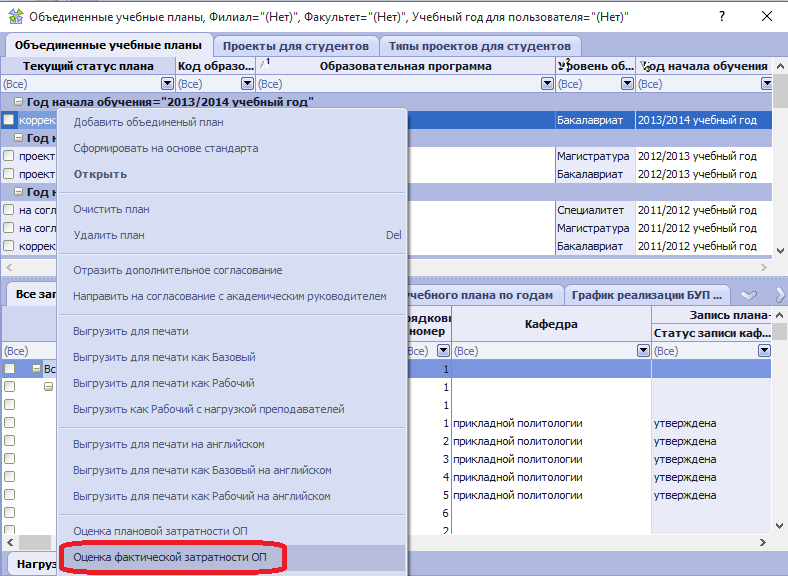
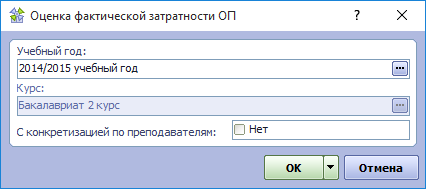
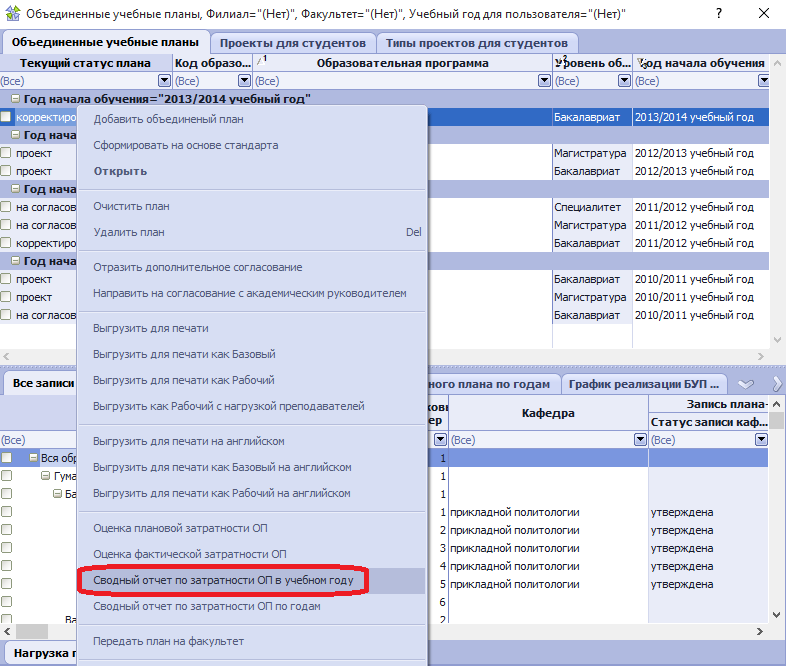
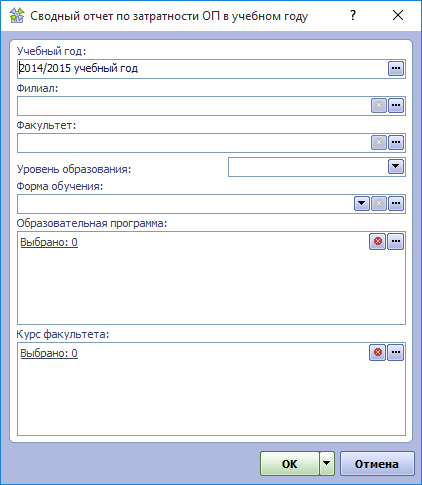
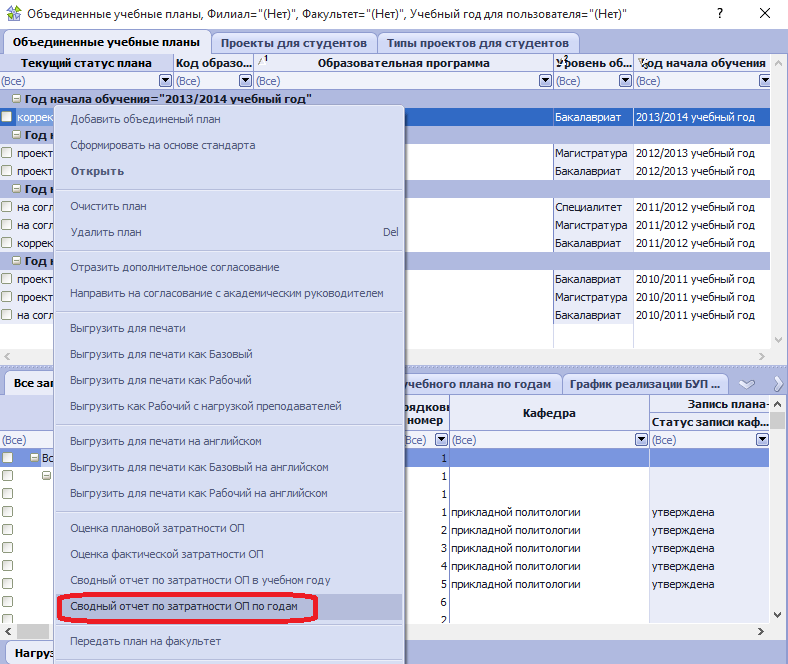
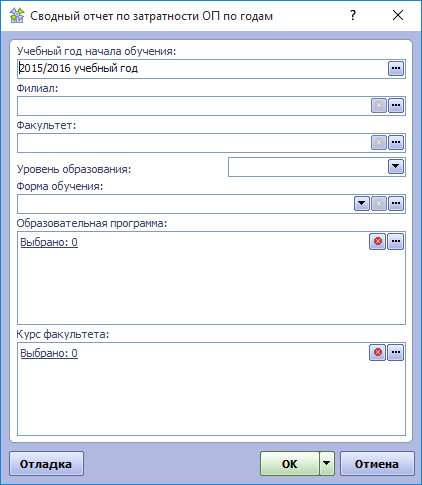
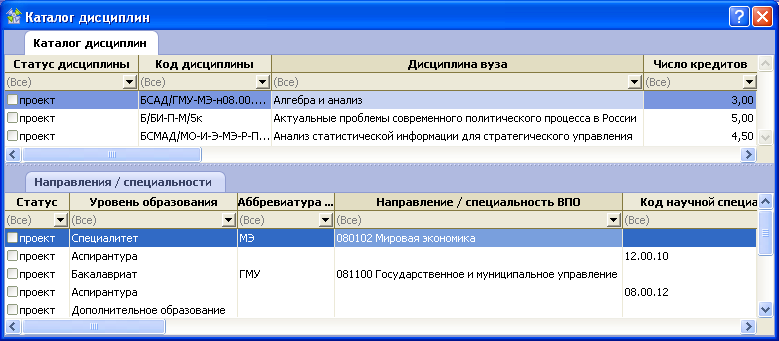
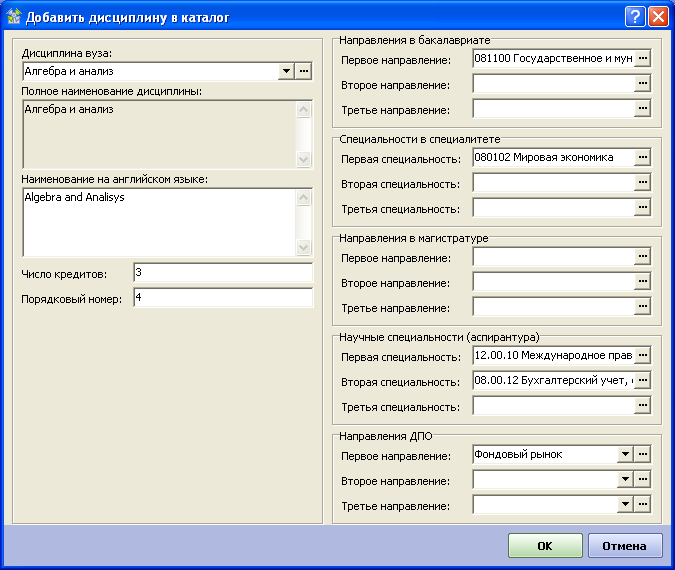
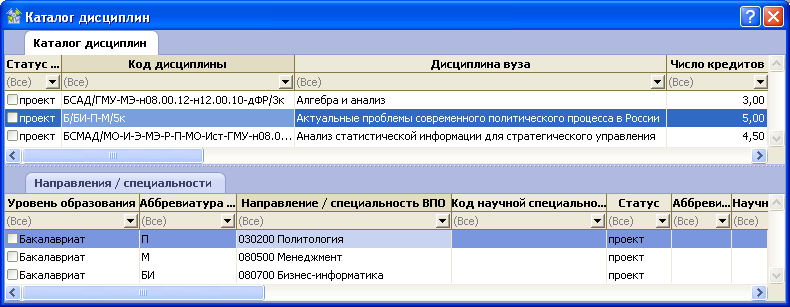
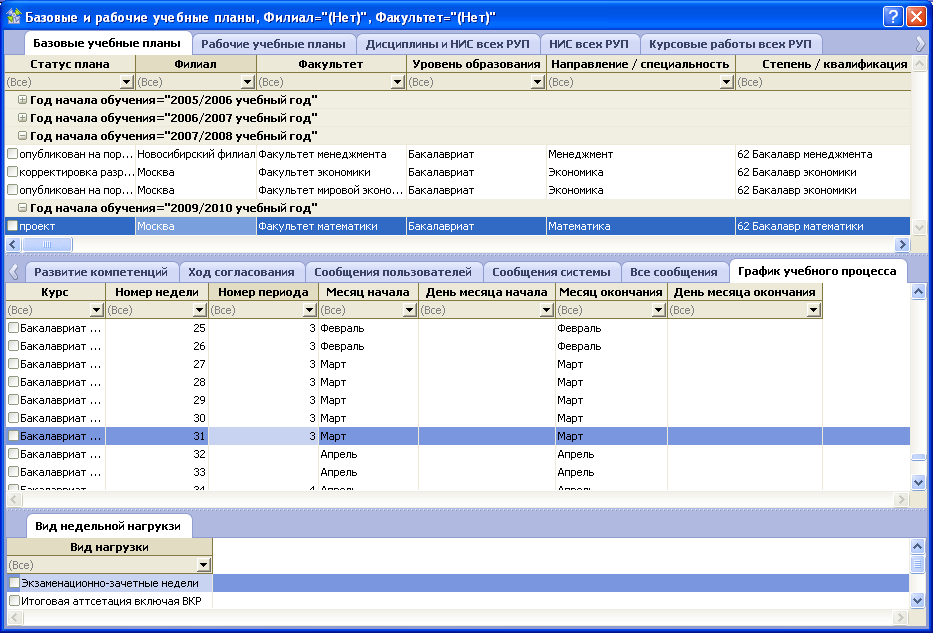

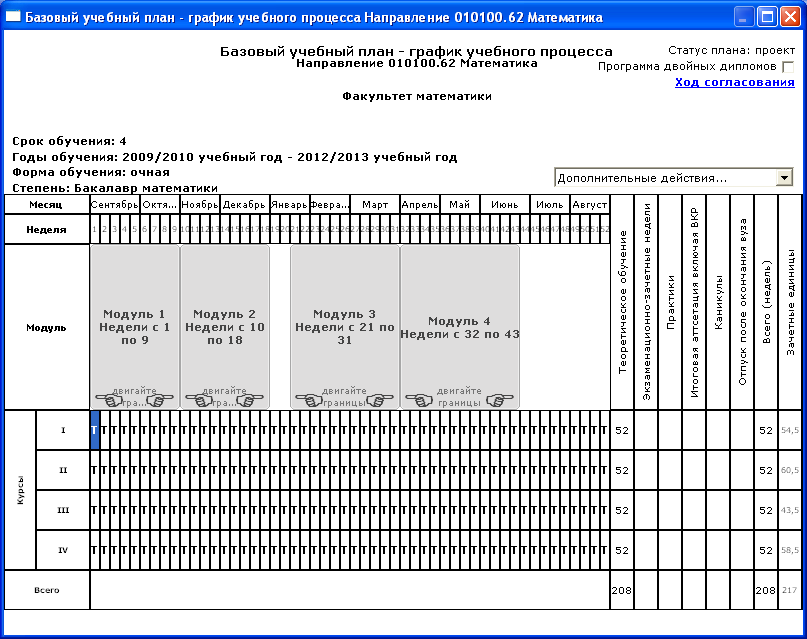
 . После этого нужно зажать левую кнопку мыши и перетащить границу на нужную неделю. Области модулей пересекаться не могут.
. После этого нужно зажать левую кнопку мыши и перетащить границу на нужную неделю. Области модулей пересекаться не могут.