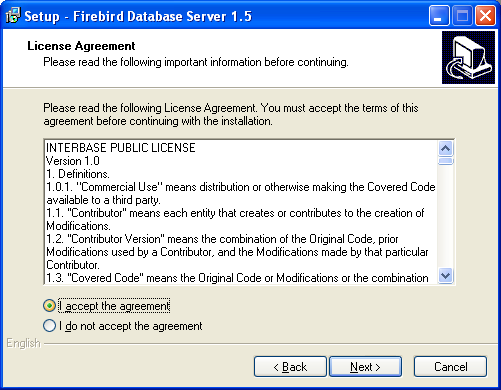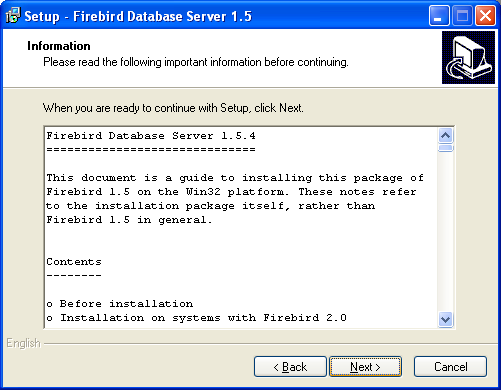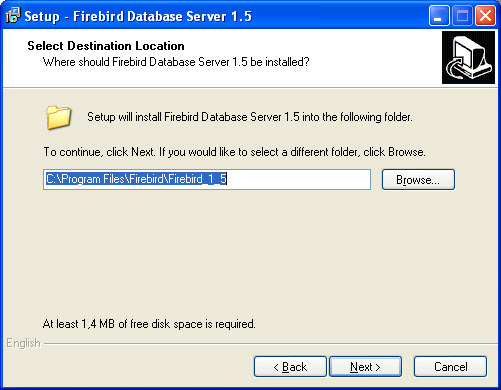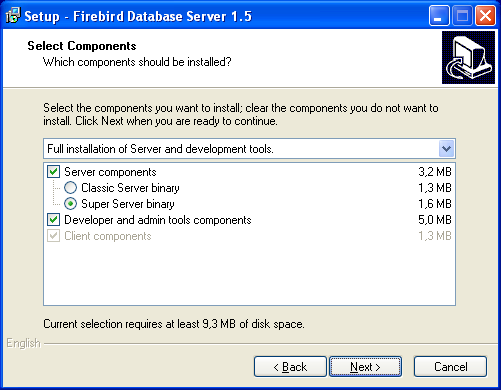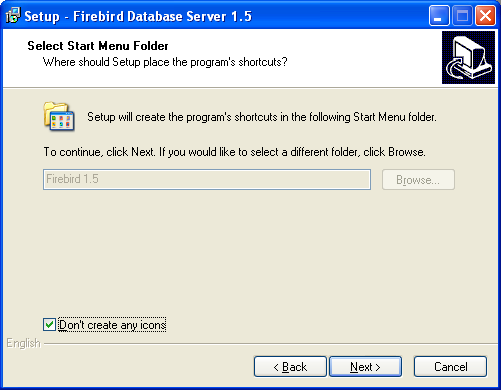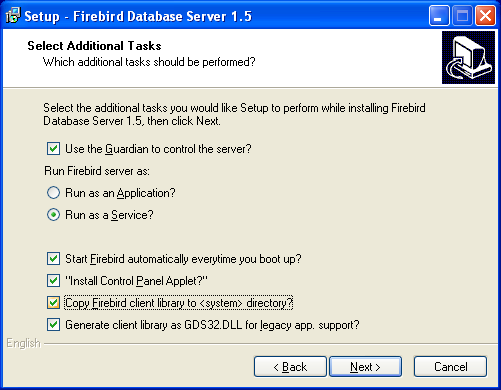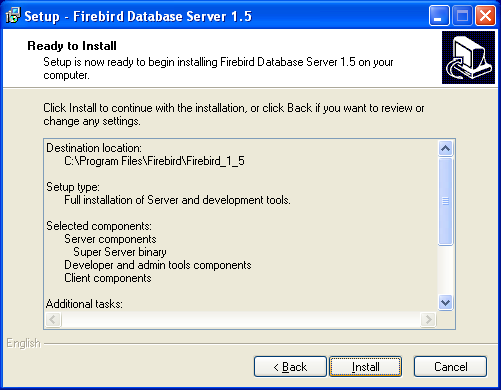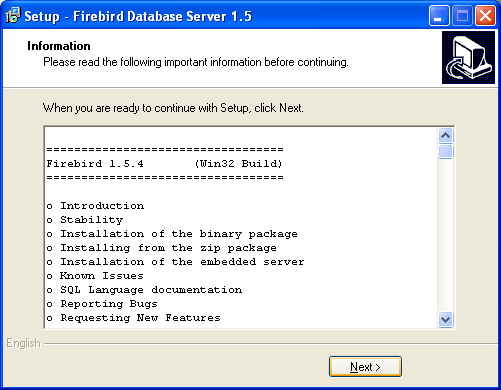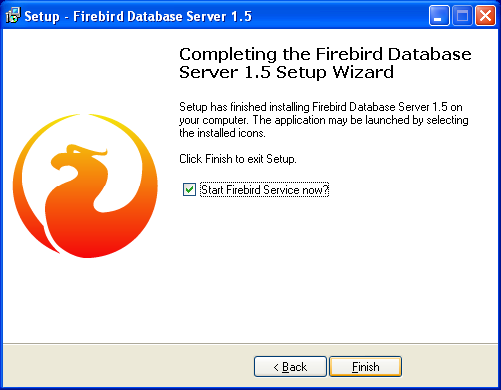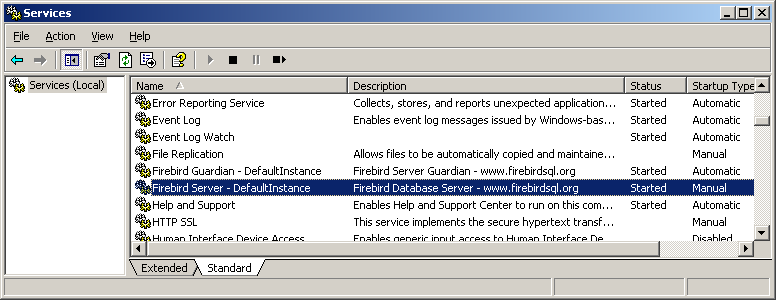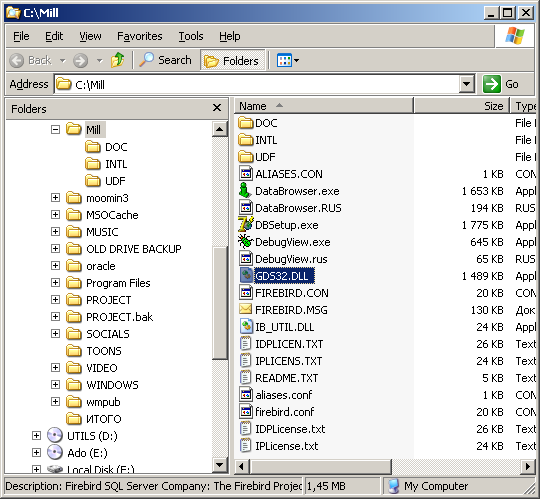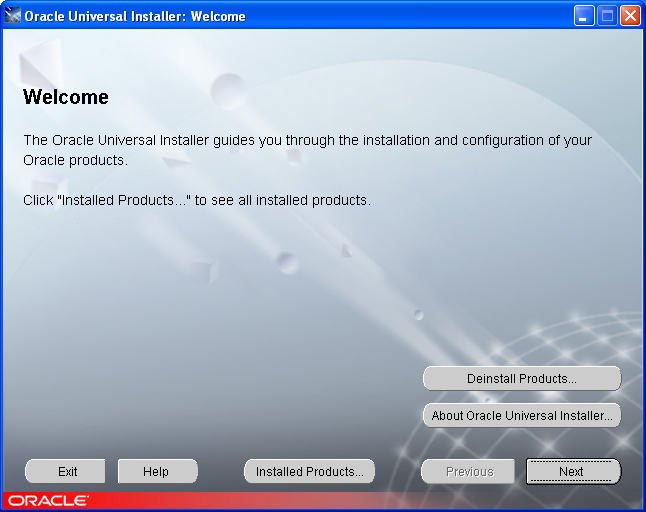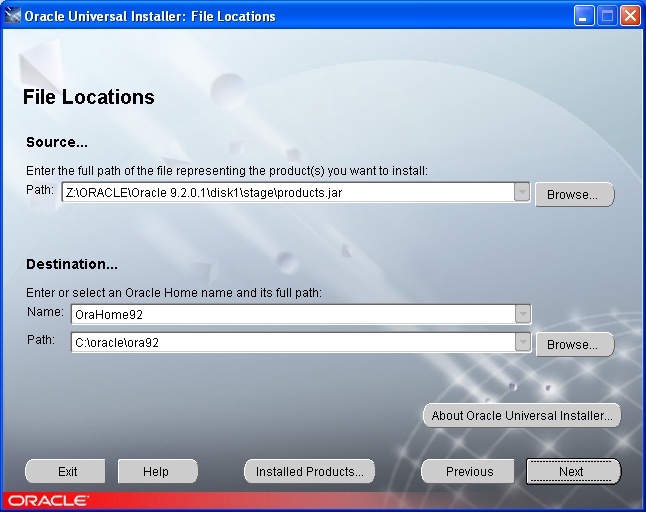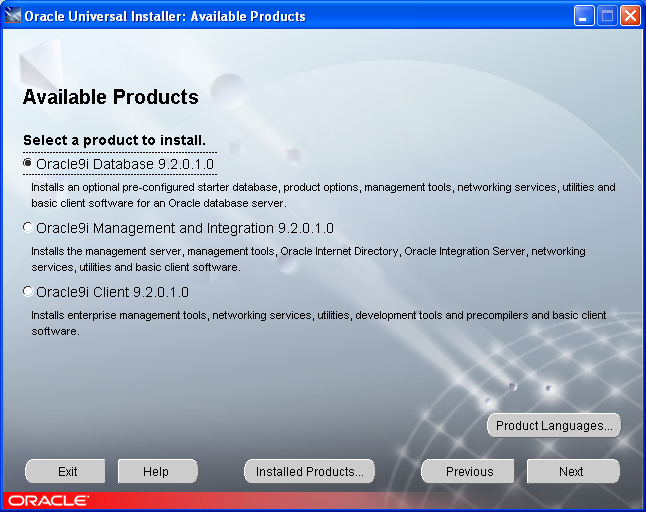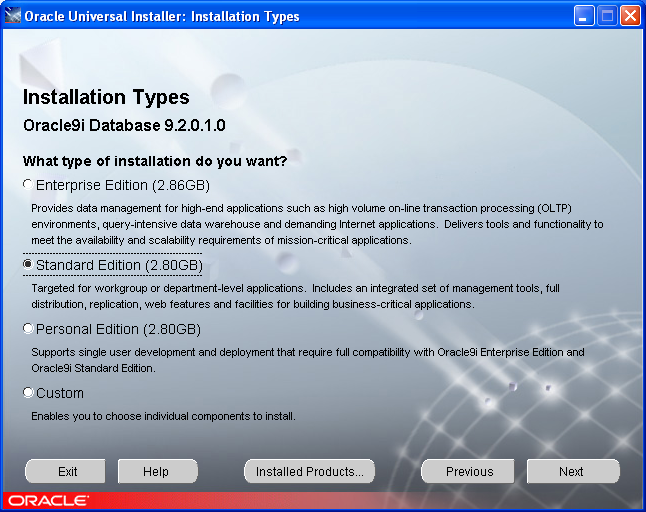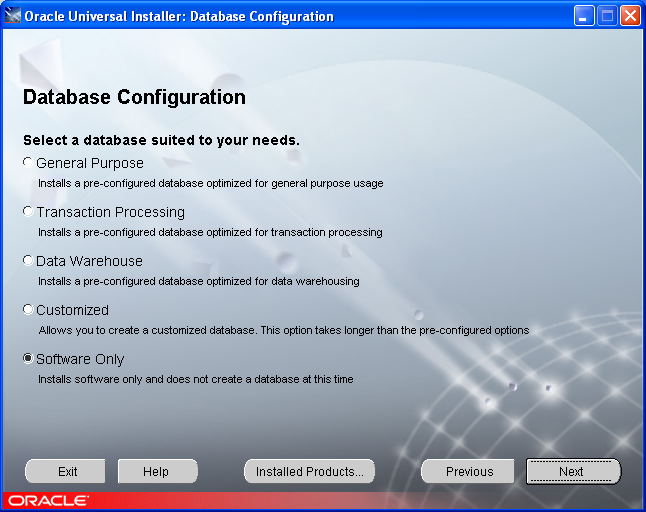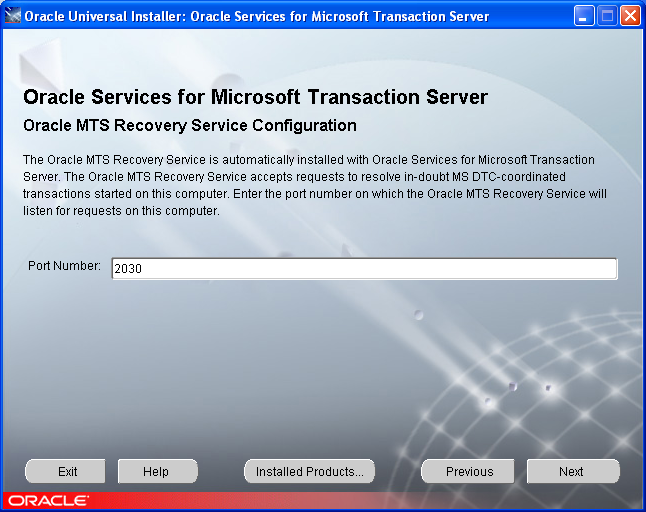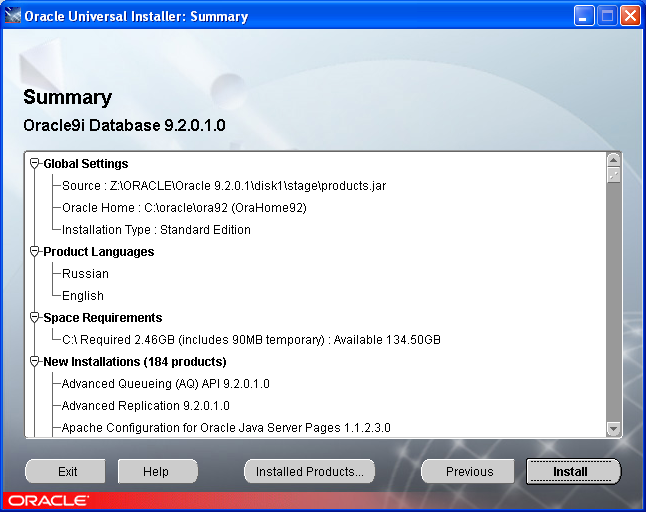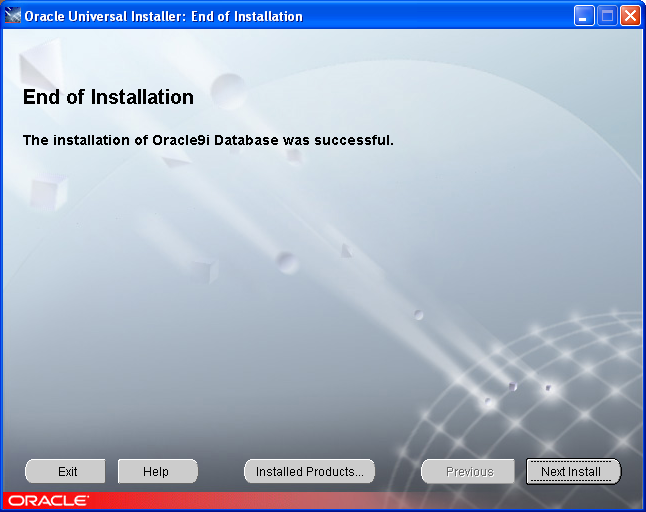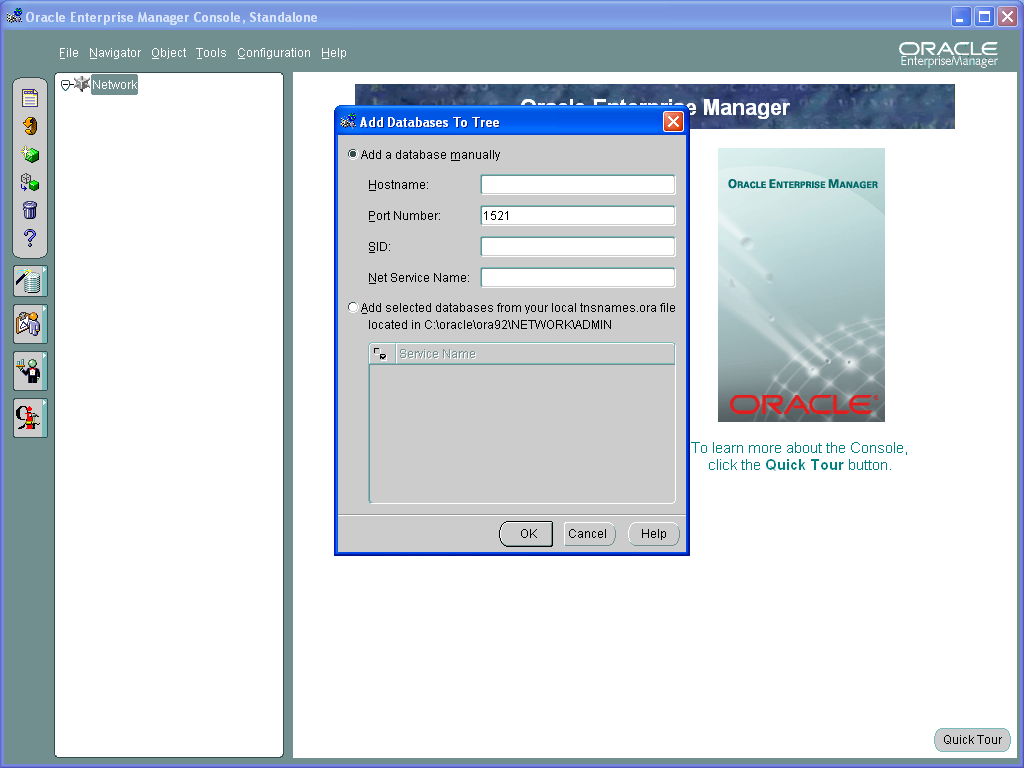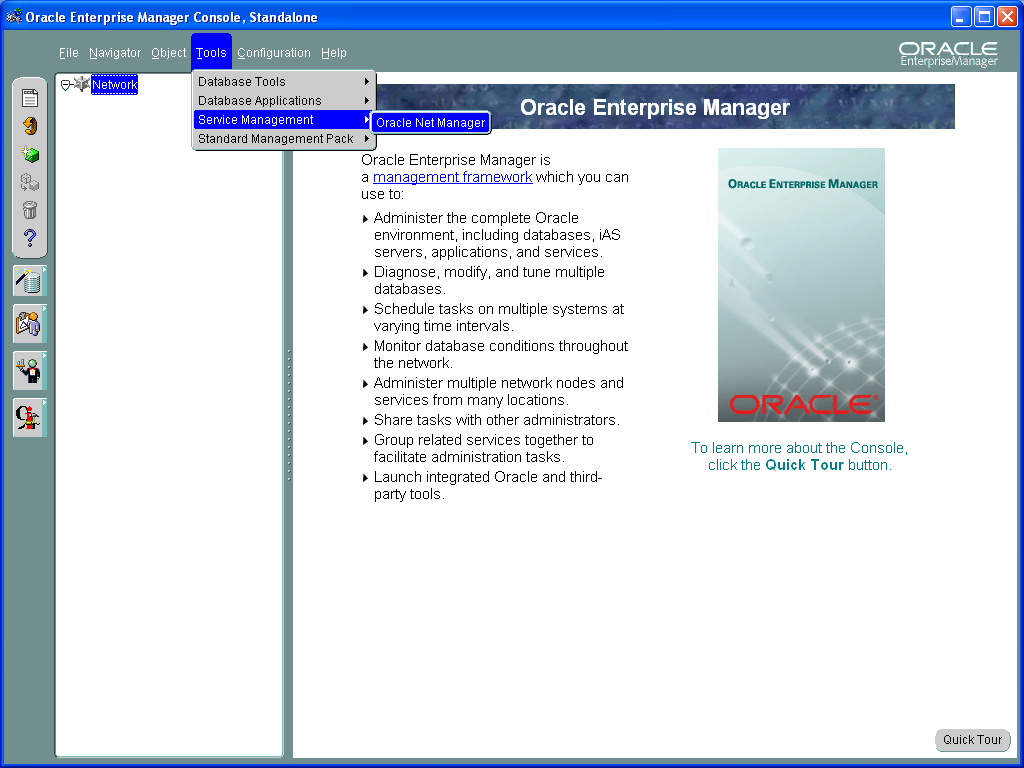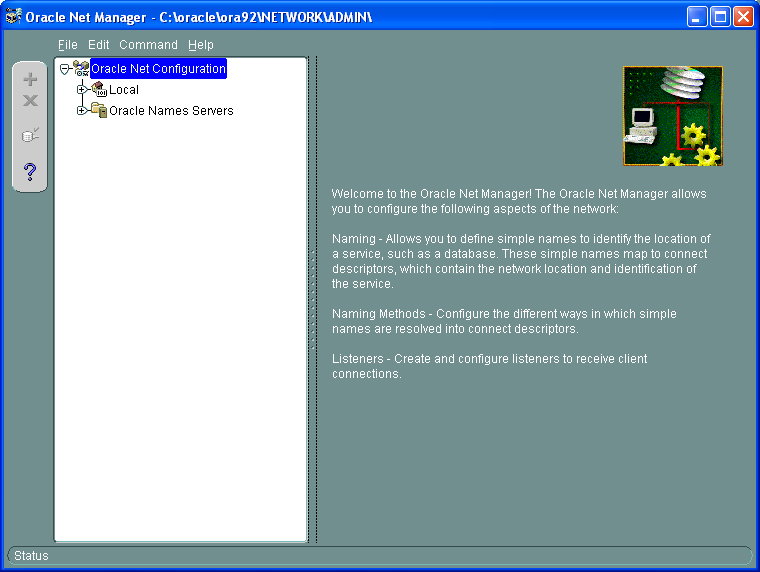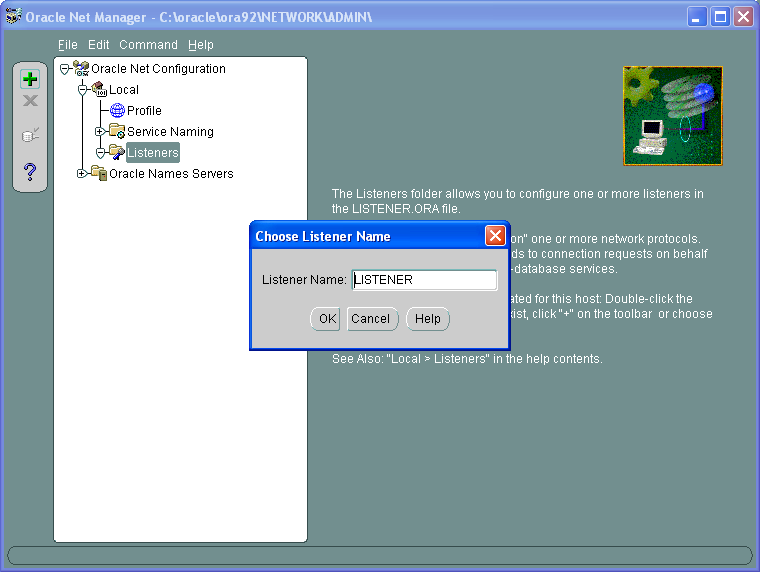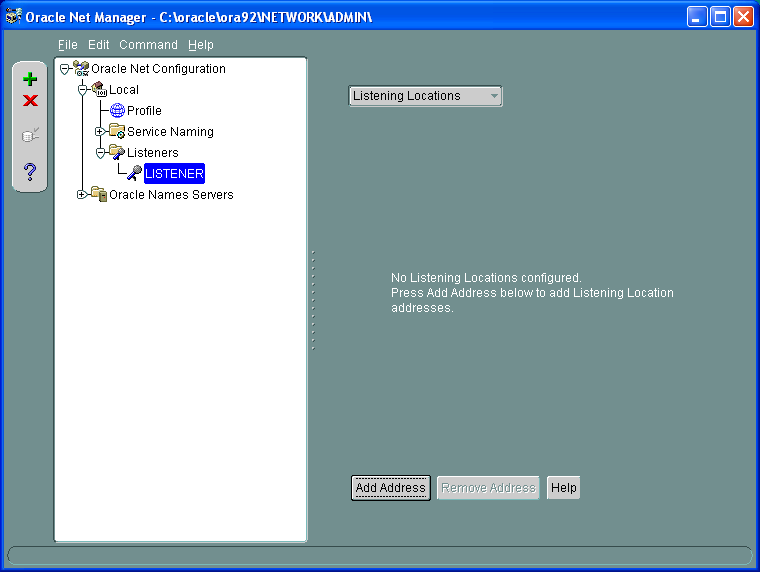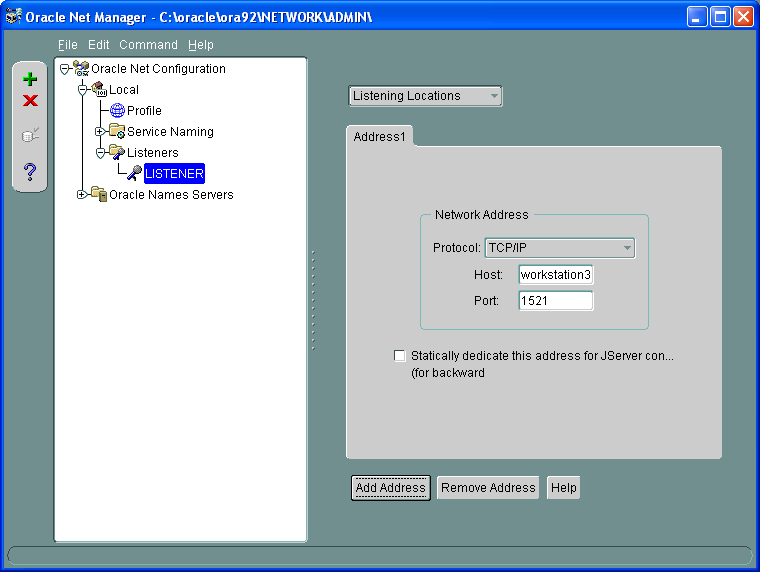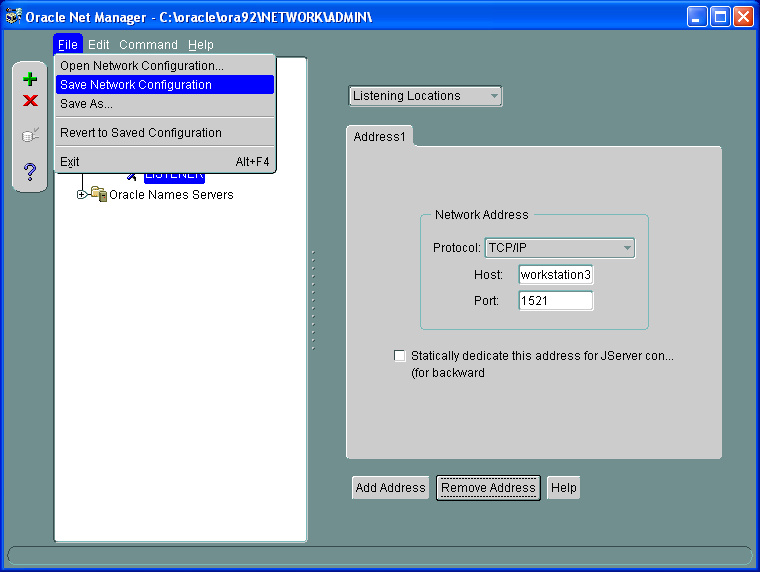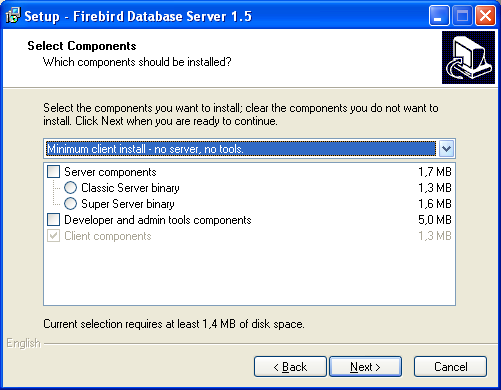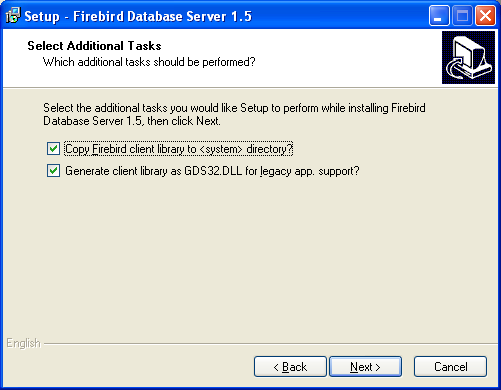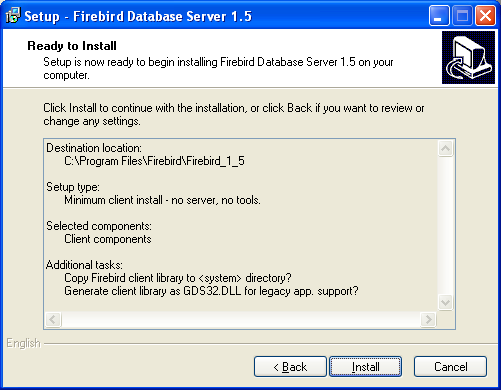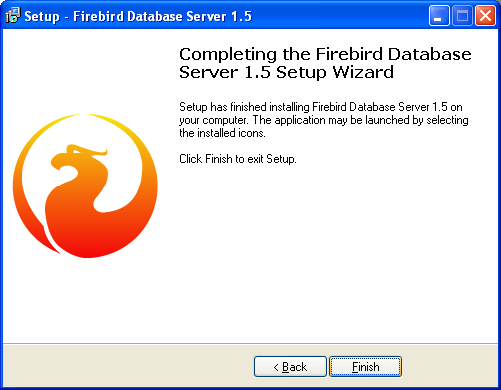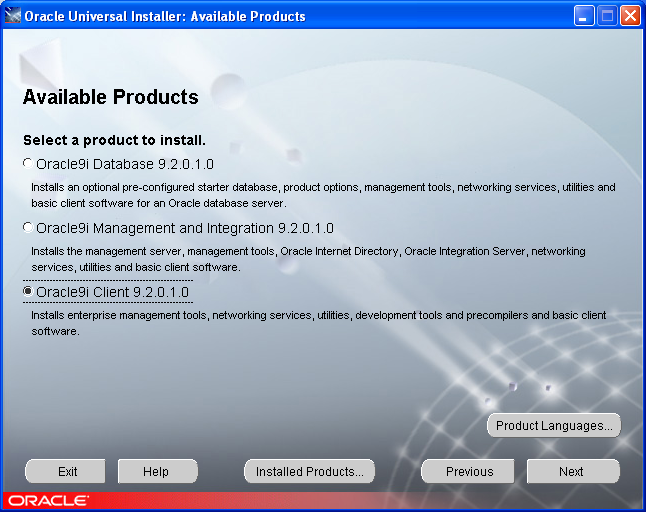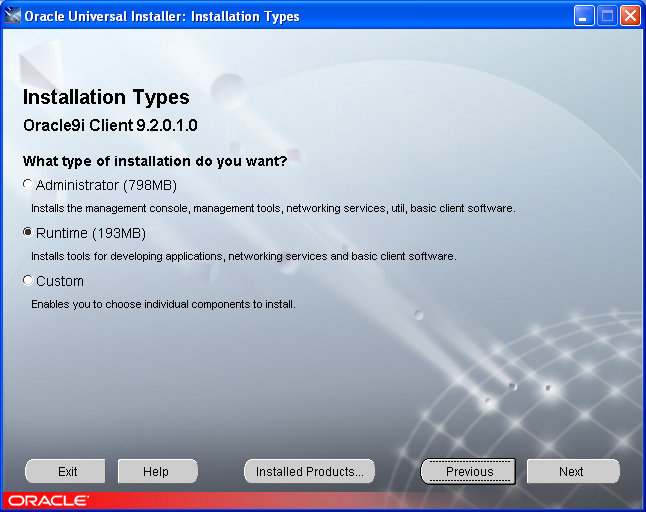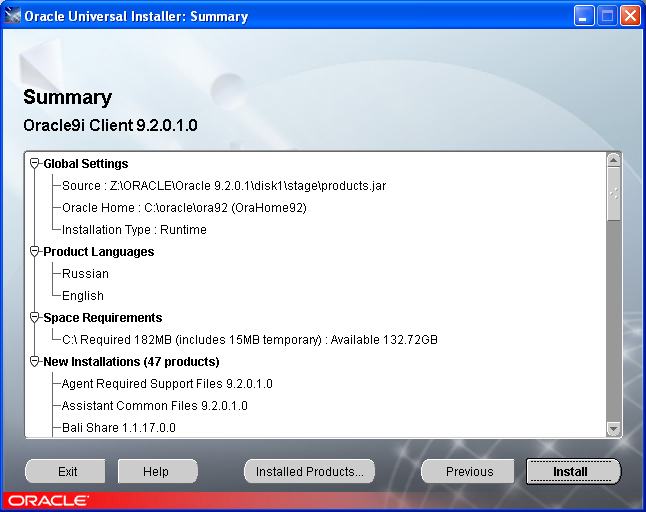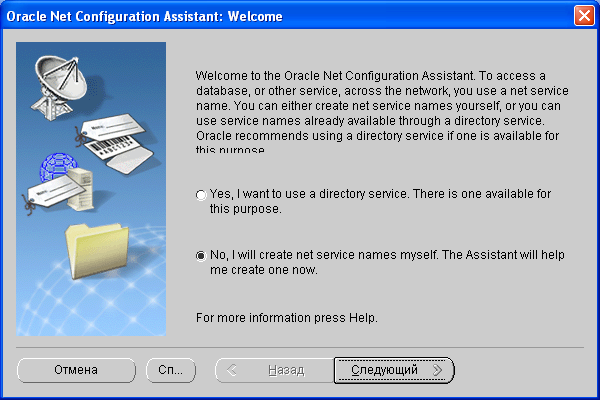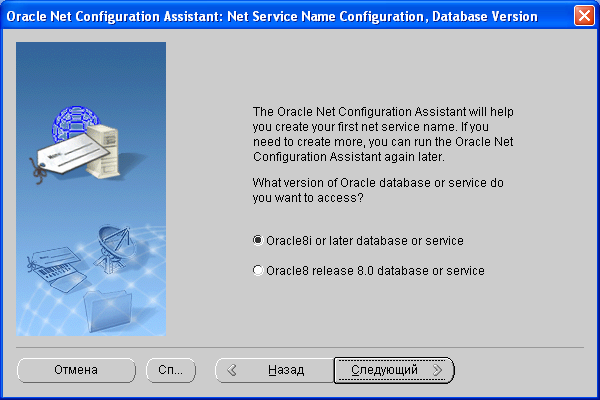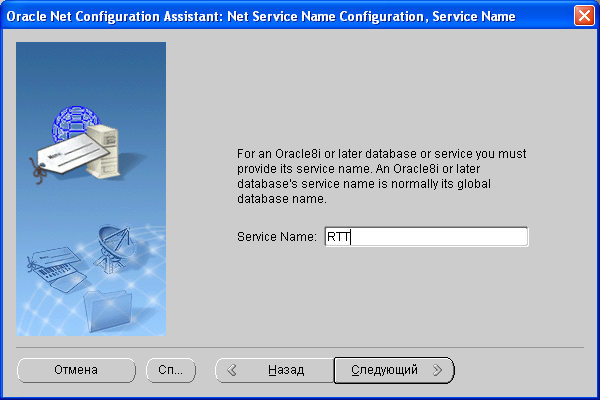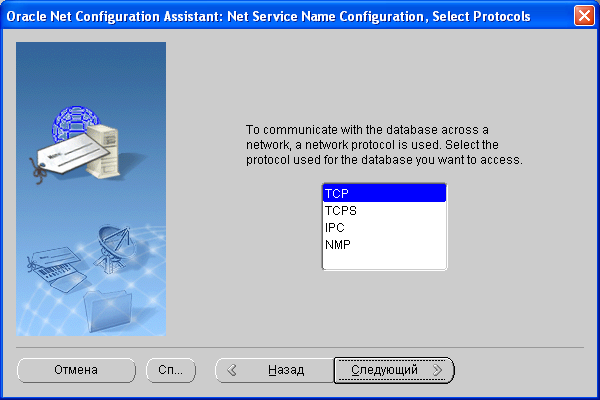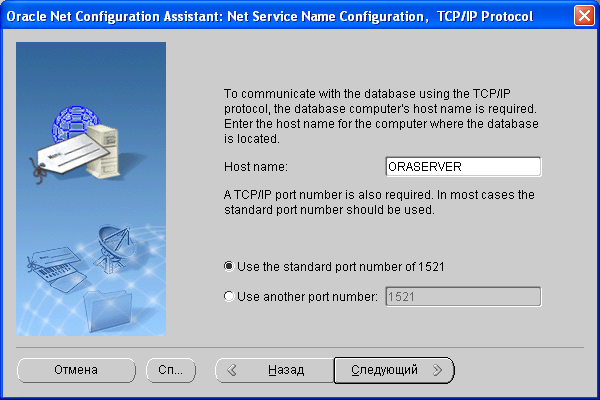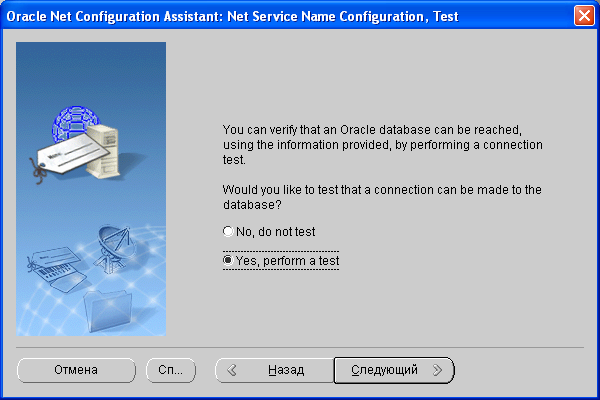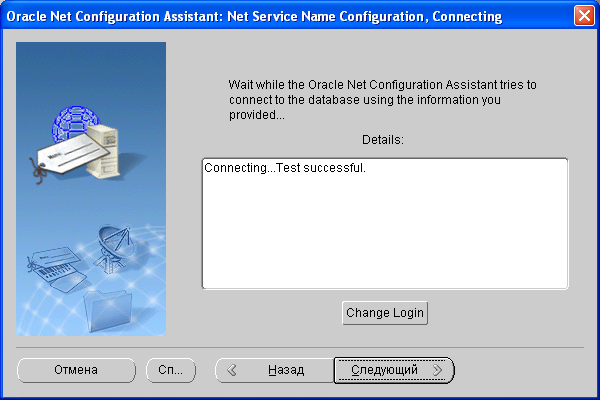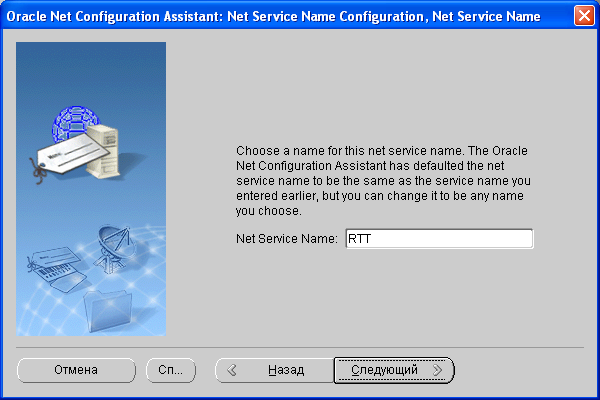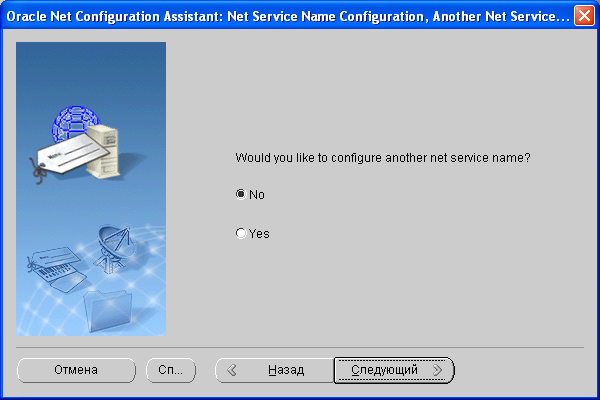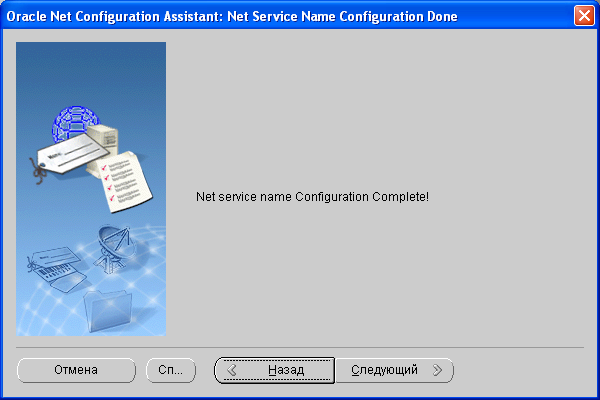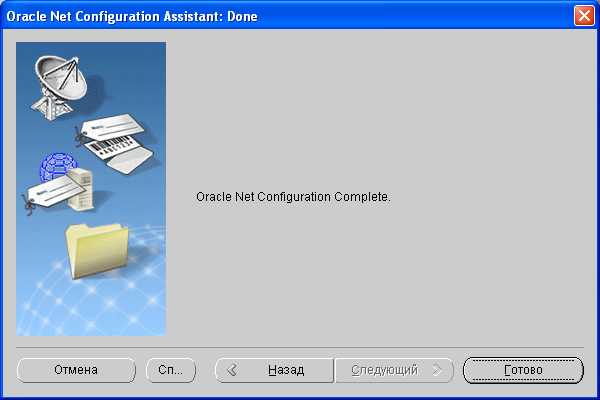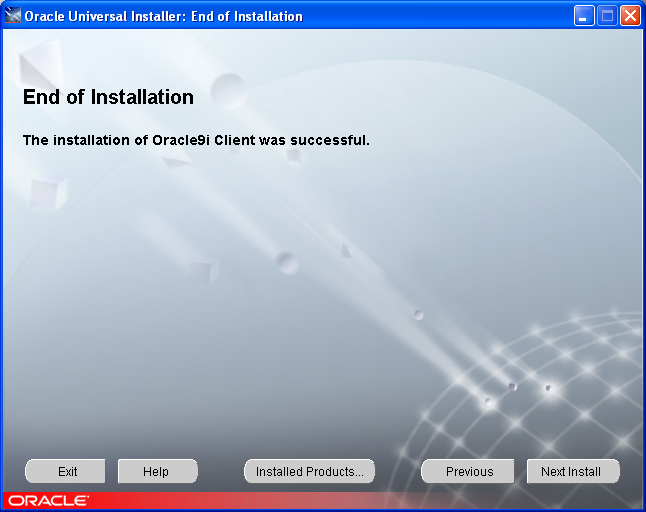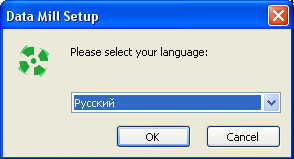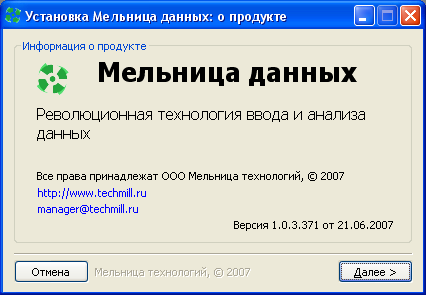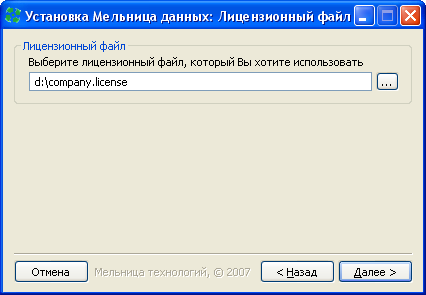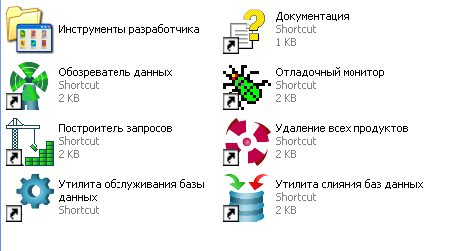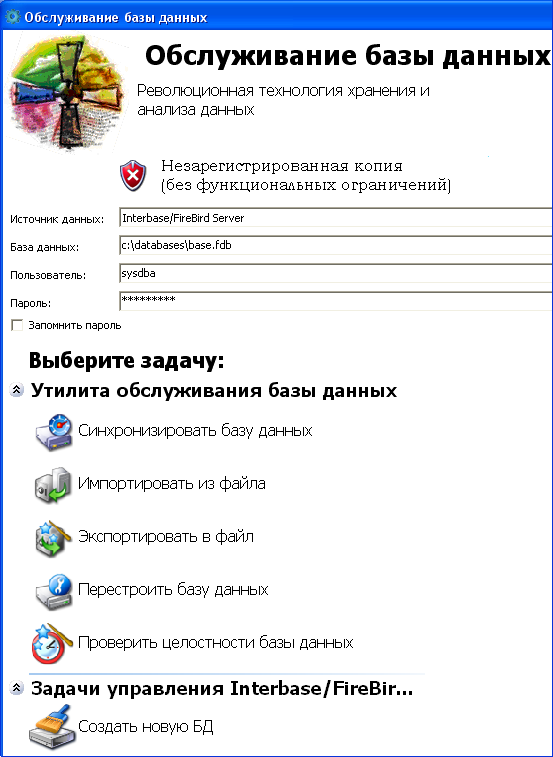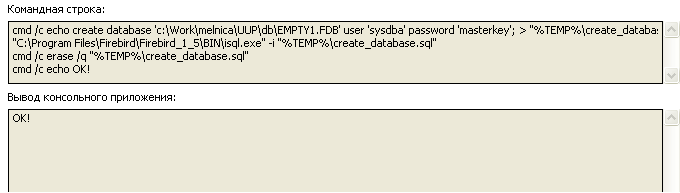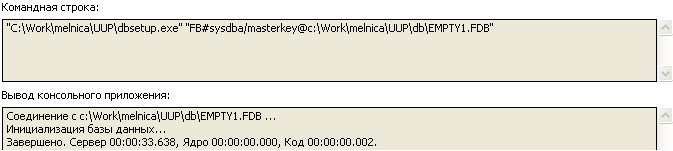Для осуществления перекачки данных необходимо:
- Иметь права владельца схемы в БД - приемнике.
- Иметь права владельца схемы в БД - источнике.
- Если не задан ключ /M, то БД - приемник должен быть пустой схемой, не содержащей никаких объектов.
Эти условия контролируются утилитой dbsetup.exe.
Перекачка данных осуществляется в любом направлении. Ниже представлены варианты сочетания источников и приемников данных. В случае, если попытка использовать тот или иной оптимизационный механизм оказалась неудачной, производится стандартная перекачка.
Для перекачки данных используюется команда pump. В строке соединения указывается БД-приемник, кроме случая перекачки данных из БД в папку, файл или zip-архив. Для всех случаев кроме случая перекачки данных из БД в папку, файл или zip-архив командная строка содержит кляузу pump from. Для случая перекачки данных из БД в папку, файл или zip-архив командная строка содержит кляузу pump to.
Пример | Перекача данных из БД Oracle в БД Firebird: dbsetup.exe fb#sysdba/masterkey@host:database pump from ora#dataowner/password@host/sid.dataowner
Перекача данных из zip-архива в БД Firebird: dbsetup.exe fb#sysdba/masterkey@host:database pump from c:\dbbackup.zip
Перекача данных из БД Firebird в zip-архив: dbsetup.exe fb#sysdba/masterkey@host:database pump to c:\dbbackup.zip
|
| Ключ | Назначение |
|---|
| /J <Целое число> | Определяет число потоков, осуществляющих перекачку данных. По умолчанию соответствует количеству ядер процессора. |
| /H <Целое число> | Определяет базовое количество записей в блоке перекачки. По умолчанию - 1 млн. записей. Для таблиц, содержащих большие объекты (blob и/или clob) размер блока перекачки определяется как базовый размер блока, деленный на 100. Если источником является папка, файл или zip-архив - ключ игнорируется. |
| /M | Пропустить этап создания таблиц и последовательностей в БД (таблицы и последовательности должны быть созданы заранее). |
| /G | Пропустить этап заливки данных, произвести только создание таблиц и последовательностей в БД. |
| /K <Список таблиц> | Не перекачивать данные указанных таблиц. Список таблиц разделяется символом ";" (точка с запятой). |
| /NODBLINK | Принудительно отключает механизмы связи между БД на сервере. |
| /NOCSV | Принудительно отключает механизмы загрузки данных из внешнего файла. |
| /NOXML | Принудительно отключает механизмы cборки xml-документа на сервере. |
Важно! | Информация о значениях типа "внешние данные" будет перенесена из источника в приемник, сами внешние данные при этом перенесены в хранилище не будут. |
При перекачке данных учитыватся табличное пространство ("группа файлов") каждой таблицы в случае, если это понятие релевантно для источника и приемника. При использовании папки, файла или zip-архива имя табличного пространства каждой таблицы сохраняется в файле RTTI, и будет использовано, если окажется релевантным. Если в приемнике имеется возможность разместить таблицу в табличное пространство с тем же именем, которое указано в источнике, то это будет сделано.
При перекачке данных таже осуществляется перенос последовательностей. При этом переносится текущее значение каждой из последовательностей. Значение кеша последовательности переносится только в том случае, если это понятие релевантно для источника и для приемника. При использовании папки, файла или zip-архива значение кеша сохраняется в файле Sequences, и будет использовано, если окажется релевантным.
После завершения перекачки данных в схеме-приемнике остаются следующие объекты:
- Таблицы данных.
- Первичные ключи таблиц данных.
- Последовательности.
- Заголовки системных объектов платформы.
Этот набор минимально достаточен, чтобы с помощью синхронизации (загрузив метаданные из таблиц, с ключем /T) восстановить метаданные БД в соответствующей схеме, и работать с ней средствами платформы.
При использовании папки она рассматривается как хранилище файлов перекачки. При использовании файла он рассматривается как хранилище файлов перекачки в формате Microsoft Compound File. При использовании zip-архива он рассматривается как хранилище файлов перекачки. Хранилище файлов перекачки содержит следующие файлы:
- FormatSettings - xml-файл с информацией о региональных настройках процесса, сформировавшего хранилище.
- Sequences - xml-файл с информацией о текущих значениях последовательностей.
- RTTI - xml-файл с информацией о таблицах и полях. Также содержит информацию о табличных пространствах.
- <Имя Таблицы> с возможным числовым постфиксом в скобках - xml-файл с данными таблицы в стандартном xml-представлении.
- #<Длина файла в 16-ричном представлении, 16 символов><CRC файла в 16-ричном представлении, 8 символов> - двоичный файл с содержимым blob/clob. Такие файлы формируются для объектов, чей размер превышает 1MB.
Остальные файлы в хранилище будут проигнорированы (если хранилище используется как источник) или удалены (если хранилище используется как приемник).
Если в качестве приемника используется zip-архив, то механизм перекачки данных будет использовать информацию об уже содержащихся в архиве файлах, и не будет повторно "пересжимать" уже имеющиеся файлы. Таким образом, можно удобно релизовать "инкрементальное резервное копирование", указывая в качестве приемника перекачки данных один и тот же zip-архив.