После запуска программы будет выведено окно приветствия:
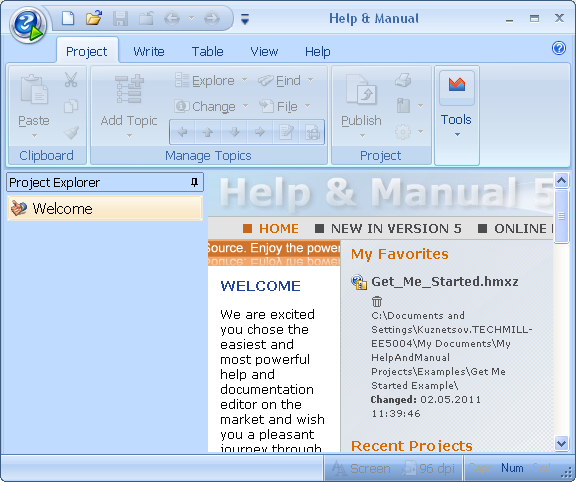
Для создания нового проекта документации необходимо воспользоваться кнопкой или комбинацией клавиш "Alt+1".
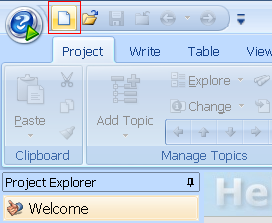
Откроется окно выбора параметров нового проекта:
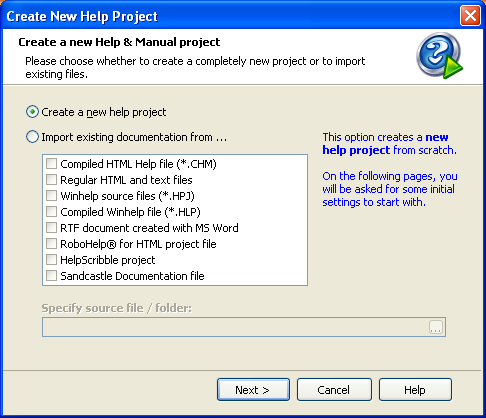
Оставляем параметры без изменений и нажимаем кнопку "Next".
Следующее окно параметров:
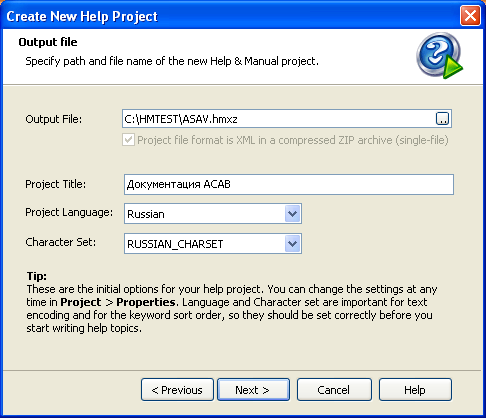
В поле "Output File" необходимо указать название и место расположения на жестком диске файла проекта. Расширение файла оставляем без изменения. В поле "Project Title" можно ввести наименование проекта документации. В поле "Project Language" указывается язык проекта.
Важно! | В поле "Character Set" должно быть установлено значение "RUSSIAN_CHARSET". |
Нажать кнопку "Next".
Окно создания структуры проекта документации:
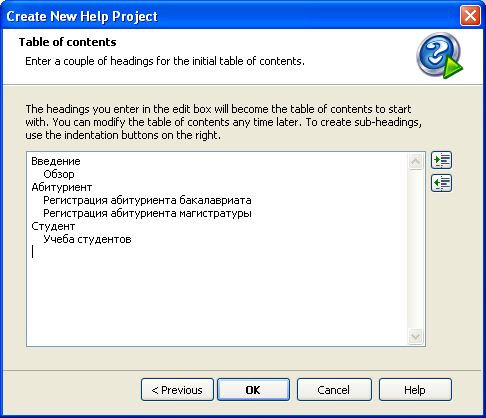
В этом окне можно задать предварительную структуру будущего документа. Пункты оглавления можно создавать, удалять, перемещать по списку. Структуру проекта можно будет изменять в дальнейшем в процессе работы. После нажатия кнопки "ОК" структура документа, описанная здесь, будет создана автоматически.
Главное окно программы:
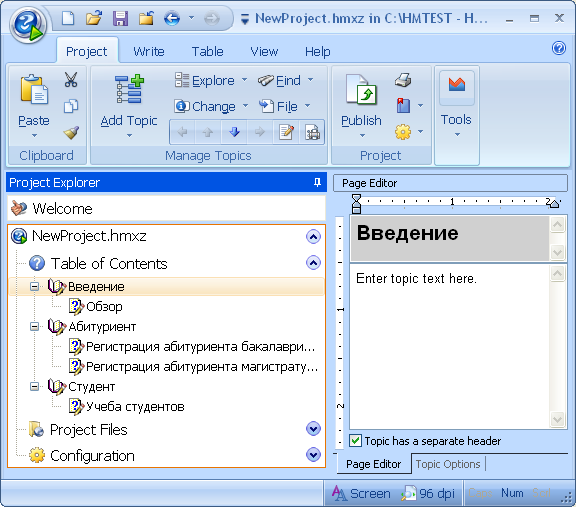
В левой части расположено навигационное дерево статей проекта документации, в правой отображается содержимое статей.
После того, как статьи созданы, необходимо добавить ключевые слова и фразы, для этого необходимо перейти на вкладку "Topic Options":
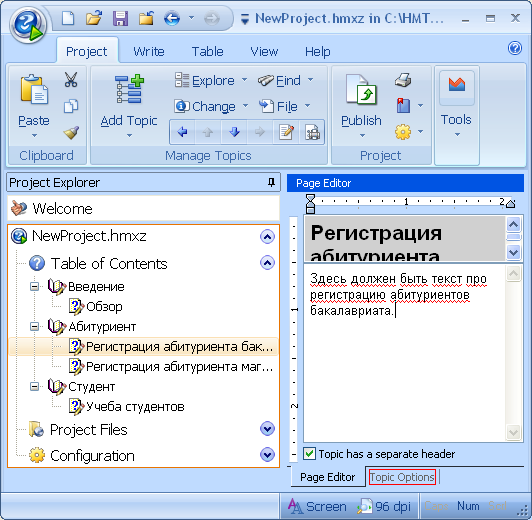
Откроется окно установки свойств статьи:
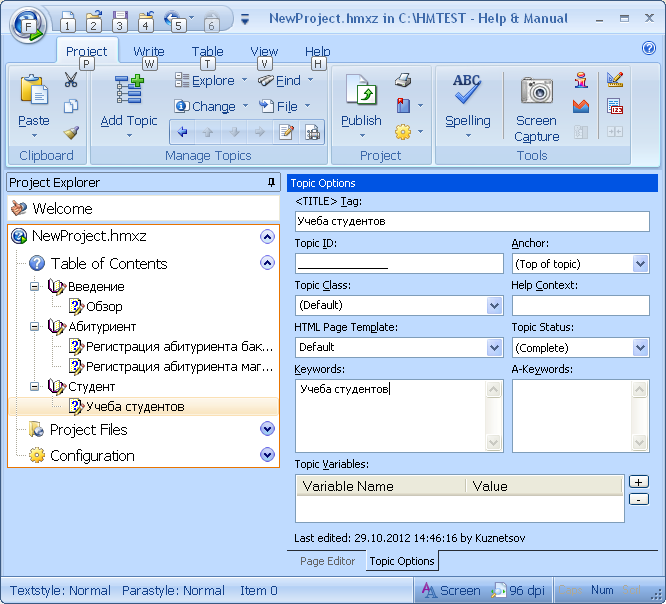
Здесь в поле "Keywords" необходимо указать ключевые слова и фразы, по которым будет осуществляться переход из системы в соответствующую статью.
После того как все необходимые статьи созданы, ключевые фразы добавлены, файл документации нужно сохранить в формате chm. Для этого используется кнопка "Publish".

После ее нажатия будет выведено окно выбора формата конечного файла:
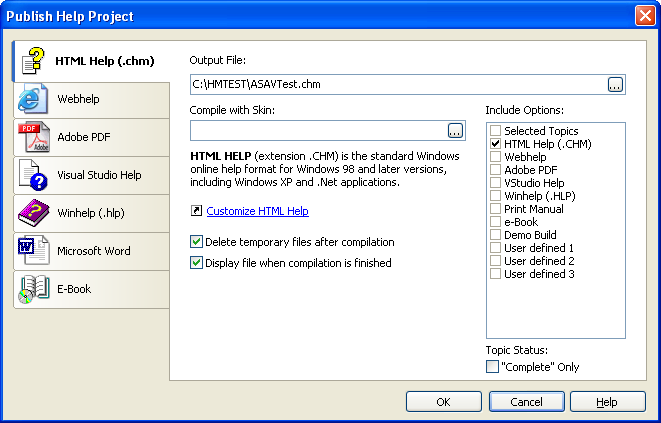
Здесь выбирается вкладка "HTML Help (.chm)", указывается путь на жестком диске для сохранения.
После нажатия кнопки "ОК" файл будет сохранен в нужном формате.