В таблице данных можно редактировать значения свойств объектов. Для того чтобы изменить отображаемое в таблице данных значение, необходимо выделить требуемый элемент данных щелчком мыши или клавишами со стрелками на клавиатуре, после чего перевести элемент данных в режим редактирования. Это можно сделать одним из двух способов:
- выполнить двойной щелчок мышью на элементе данных
- при выделенном активном элементе данных нажать клавишу Enter на клавиатуре.
После перевода элемента данных в режим редактирования отображаемый в нем текст будет выделен. Текст может быть отображен на белом, зеленом или на сером фоне. Справа от текста могут появиться кнопки.
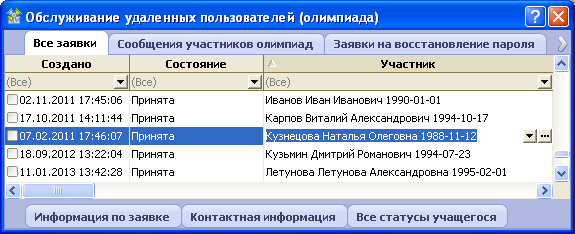
На рисунке элемент данных в третьей сверху строке в третьей колонке (текст "Кузнецова Наталья Олеговна 1988-11-12") переведен в режим редактирования.
Отображение элемента данных в режиме редактирования зависит от типа отображаемого свойства, доступности свойства для изменения и допустимости установленного значения.

Если текст отображается на сером фоне, это означает, что свойство доступно только для чтения. У Вас нет возможности изменять его значение. При этом такое значение (или его часть) можно выделить и скопировать при помощи сочетания клавиш Ctrl+Ins или Ctrl+C и затем вставить в доступном для ввода значений месте в этом или в любом другом приложении.
Если текст отображается на зеленом фоне, это означает, что установленное в данный момент значение недопустимо. Значение считается недопустимым, в одном из следующих случаев:- значение, обязательное для заполнения, не установлено
- для свойства установлено значение, не удовлетворяющее его типу (например, для числового свойства установлено значение, включающее буквы). Форматы, допустимые для значений различных типов, соответствуют локальным настройкам операционной системы Windows
- длина текста для свойства строкового типа превышает максимально допустимую длину
- введенное числовое значение больше максимально допустимого или меньше минимально допустимого
- для свойства типа "Дата" введенное значение не соответствует заданному формату
- для свойства, предполагающего выбор из списка или из справочника, установлено значение, не соответствующее ни одному из допустимых значений из списка или справочника

Если в режиме редактирования в ячейке отображается обычный текст на белом фоне, то значение свойства доступно для изменения. Редактирование значения производится при помощи клавиш клавиатуры. Выделенное значение или его часть может быть скопирована и вставлена стандартным образом. При редактировании текста обращайте внимание на тип свойства (строковое, числовое, дата и т.п.). Если введенное значение не будет удовлетворять типу, то оно будет считаться недопустимым и станет отображаться на зеленом фоне. Форматы, допустимые для значений различных типов, соответствуют локальным настройкам операционной системы Windows. После изменения значения необходимо нажать клавишу Enter для того, чтобы применить сделанные изменения.

Если слева от текста в ячейке отображается флажок (чек-бокс), это означает, что свойство может иметь одно из двух возможных значений. Одно из значений соответствует установленному чек-боксу, другое - снятому. Если для свойства допустимо пустое значение, то в случае его установки чек-бокс будет отображен на сером фоне и справа от него будет отображен текст "(Нет)".
Пример: - "Истина"
- "Истина"  - "Ложь"
- "Ложь"  - "Пусто" (значение не было установлено).
- "Пусто" (значение не было установлено).
Изменение значения такого свойства производится либо щелчком мыши по чек-боксу, либо путем нажатия клавиши Пробел на клавиатуре.
Если справа от текста отображается кнопка с направленной вниз стрелкой, это означает, что значение свойства должно быть выбрано из списка допустимых значений. Изменять такое значение можно двумя способами:Нажать на кнопку
 , расположенную справа от текста, в открывшемся выпадающем списке выбрать новое значение.
, расположенную справа от текста, в открывшемся выпадающем списке выбрать новое значение. 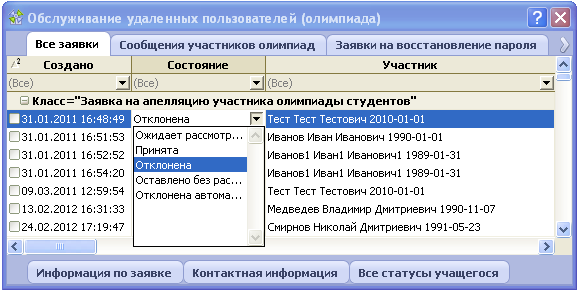
На рисунке показан выбор значения из выпадающего списка. Если Вы выбираете значение при помощи мыши, то достаточно выполнить щелчок мышью на нужном значении. Для выбора значения при помощи клавиатуры необходимо воспользоваться клавишами-стрелками "вверх" и "вниз", и когда нужное значение будет выделено, нажать клавишу Enter. Если для свойства допустимо пустое значение, то первым элементом выпадающего списка будет элемент "(Нет)". Если список включает больше восьми элементов, то в нем будет доступна вертикальная полоса прокрутки.
- Ввести текст, соответствующий нужному элементу списка, с клавиатуры. В процессе ввода будут предлагаться допустимые для выбора значения. Если введенный с клавиатуры текст не будет удовлетворять ни одному из элементов списка, он будет отображен на зеленом фоне, и установить новое значение не удастся. При вводе значения с клавиатуры следите за регистром символов. После ввода нового значения необходимо нажать клавишу Enter.

Если справа от текста отображается кнопка с тремя точками, это означает, что данное свойство предполагает выбор значения из другой таблицы данных (справочника). Изменять такое значение можно двумя способами:Нажать на кнопку
 , расположенную справа от текста; при этом откроется таблица данных, в которой нужно будет выбрать новое значение. В правом нижнем углу этой таблицы данных будут расположены кнопки OK и Отмена. Для выбора значения можно щелкнуть мышью по нужной записи или воспользоваться стрелками на клавиатуре. После выбора нужного значения нажмите кнопку OK. Если Вы не хотите менять ранее установленное значение, нажмите кнопку Отмена.
, расположенную справа от текста; при этом откроется таблица данных, в которой нужно будет выбрать новое значение. В правом нижнем углу этой таблицы данных будут расположены кнопки OK и Отмена. Для выбора значения можно щелкнуть мышью по нужной записи или воспользоваться стрелками на клавиатуре. После выбора нужного значения нажмите кнопку OK. Если Вы не хотите менять ранее установленное значение, нажмите кнопку Отмена. 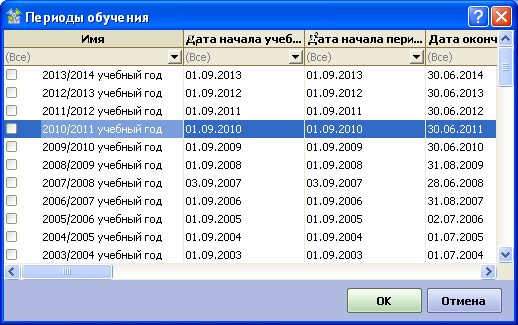
На рисунке представлена таблица данных, которая будет отображена для выбора значения свойства, представляющего собой период обучения.
- Ввести текст, соответствующий нужному значению, с клавиатуры. В процессе ввода будут предлагаться допустимые для выбора значения. Если введенный с клавиатуры текст не будет совпадать ни с одним из допустимых значений, он будет отображен на зеленом фоне, и установить новое значение не удастся. При вводе значения с клавиатуры следите за регистром символов. После ввода нового значения необходимо нажать клавишу Enter.

Если справа от текста отображаются две кнопки - кнопка со стрелкой и кнопка с тремя точками, то можно как выбирать значение из выпадающего списка, так и выбирать значение из таблицы данных (описано выше). В этом случае так же можно вводить текст, соответствующий допустимому значению с клавиатуры. После ввода значения с клавиатуры необходимо нажать клавишу Enter.
Если справа от текста отображены три кнопки, а само значение представляет собой строку "(Данные)" или строку "(Нет)" это означает, что данное свойство представляет собой большой объект. Большой объект может быть текстом, файлом, содержащим изображение, xml-документ, исходный текст программных модулей или просто любые бинарные данные.
При нажатии на кнопку
 отобразится окно, отображающее и позволяющее редактировать данные, представляющие собой большой объект.
отобразится окно, отображающее и позволяющее редактировать данные, представляющие собой большой объект. Пример окна редактирования большого объекта текстового типа:
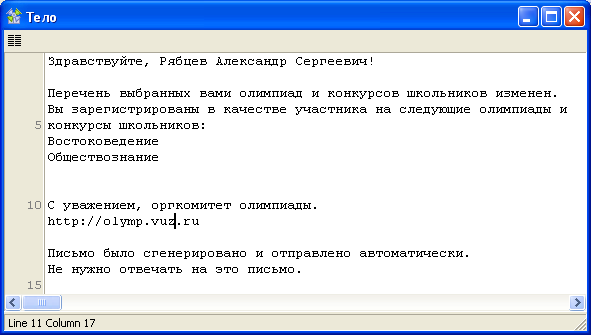
На рисунке изображено окно, в котором может редактироваться исходный текст шаблона письма участнику олимпиад. После внесения изменений в текст окно редактирования нужно закрыть. Если в тексте действительно произошли изменения, то будет отображено предупреждение:

При нажатии кнопки Да (Yes) окно редактирования будет закрыто, и изменения будут сохранены. При нажатии кнопки Нет (No) окно редактирования будет закрыто, но произведенные изменения сохранены не будут. При нажатии кнопки Отмена (Cancel) окно редактирования останется открытым и работу с текстом можно будет продолжить.
Копка
 позволяет загрузить содержимое большого объекта из файла. При нажатии этой кнопки отобразится стандартный диалог открытия файла Windows, в котором можно выбрать нужный файл, после чего нажать кнопку Открыть. При замене содержимого большого объекта новым будет отображено предупреждение:
позволяет загрузить содержимое большого объекта из файла. При нажатии этой кнопки отобразится стандартный диалог открытия файла Windows, в котором можно выбрать нужный файл, после чего нажать кнопку Открыть. При замене содержимого большого объекта новым будет отображено предупреждение: 
Если нажать кнопку Да, то содержание большого объекта будет заменено новым, загруженным из указанного файла. Если нажать кнопку Нет, то содержание большого объекта не изменится
Кнопка
 позволяет сохранить содержимое большого объекта в файл. При нажатии этой кнопки отобразится стандартный диалог сохранения файла Windows, в котором необходимо задать расположение и имя файла и нажать кнопку Сохранить. При сохранении файла необходимо явно указать его расширение. При сохранении файла никаких предупреждений не отображается.
позволяет сохранить содержимое большого объекта в файл. При нажатии этой кнопки отобразится стандартный диалог сохранения файла Windows, в котором необходимо задать расположение и имя файла и нажать кнопку Сохранить. При сохранении файла необходимо явно указать его расширение. При сохранении файла никаких предупреждений не отображается. После изменения содержания большого объекта необходимо нажать клавишу Enter.