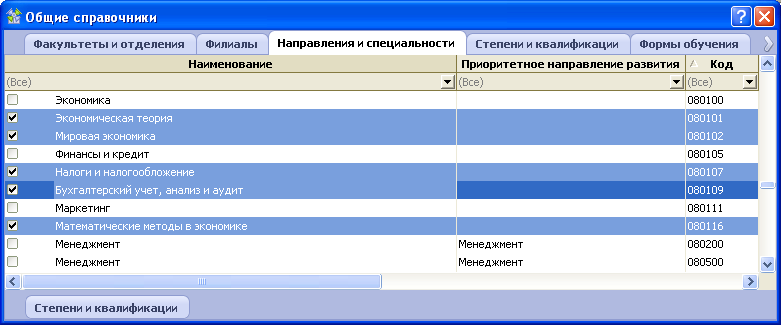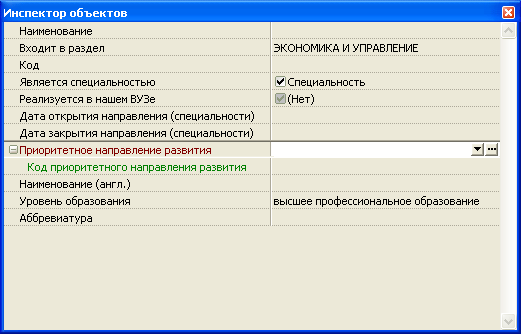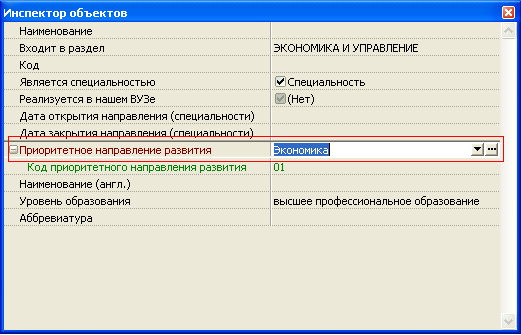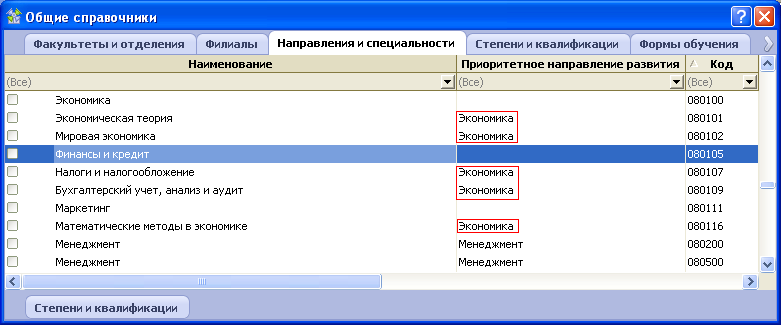Инспектор объектов предназначен для просмотра и редактирования свойств одного или нескольких объектов, выбранных в активной таблице данных. Инспектор объектов имеет две колонки. В левой колонке отображаются наименования свойств, в правой колонке отображаются значения свойств. Набор отображаемых свойств и их значений зависит от того, сколько объектов каких типов выбрано в текущей таблице данных (подробнее о выборе объектов см. Выбор объектов в таблице данных). Свойства выбранных объектов отображаются Инспектором объектов по следующим правилам:
- Если в таблице данных выбран один объект, то в Инспекторе объектов отображаются все свойства этого объекта, видимые пользователю.
- Если в таблице данных выбрано несколько объектов, то
- Инспектор объектов будет иметь строки, соответствующие только тем свойствам, которые есть у всех выделенных объектов;
- если у всех выделенных объектов значение свойства одинаково, то это значение будет отображено в правой колонке; в противном случае в правой колонке будет отображено пустое значение.
- При изменении значения свойства в Инспекторе объектов новое значение будет установлено для всех выделенных объектов.
В таблице выбран один объект:
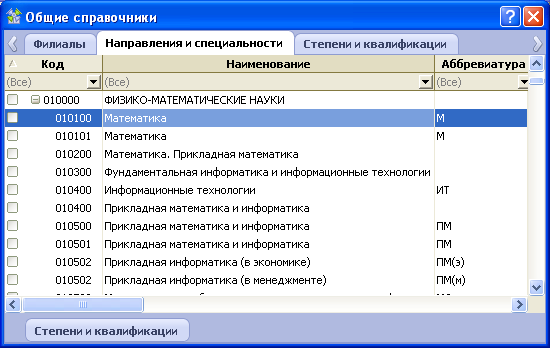
Для выбранного объекта в Инспекторе Объектов отображены свойства:

На рисунке представлен пример таблицы данных, отображающей направления и специальности ВУЗа. В таблице данных выделен один объект, соответствующий направлению "Математика". При этом Инспектор объектов отображает все свойства данного объекта.
Выбрано два объекта:
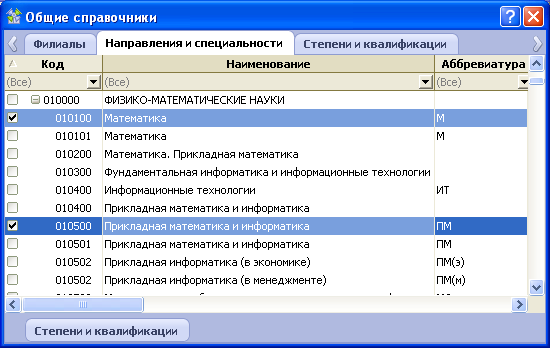

На рисунке в той же таблице данных выбрано два объекта: направления: "Математика" и "Прикладная математика и информатика". При этом в Инспекторе объектов отображаются только те свойства, которые являются общими для выделенных объектов. Значения свойств "Входит в раздел", "Является специальностью", "Реализуется " и "Вес" для выбранных объектов одинаковы, поэтому их значения отображены в правой колонке Инспектора объектов. Значения остальных свойств для данных объектов различны, поэтому для этих свойств отображаются пустые значения. Если изменить одно из свойств в Инспекторе объектов, то новое значение будет установлено как для направления "Математика", так и для направления "Прикладная математика и информатика".
Порядок отображения свойств в Инспекторе объектов устанавливается разработчиком прикладной системы. Также разработчиком прикладной системы может быть установлено отнесение свойств к категориям. В этом случае свойства могут отображаться сгруппированными по категориям. Слева от наименования каждой категории будет отображен значок  или
или  . Нажатием мышью на значок
. Нажатием мышью на значок  свойства, входящие в категорию, можно свернуть, нажатием на значок
свойства, входящие в категорию, можно свернуть, нажатием на значок  их можно снова отобразить.
их можно снова отобразить.
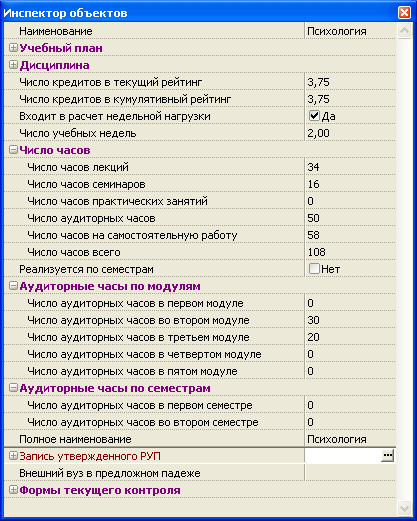
На рисунке представлен пример отображения Инспектором объектов свойств объекта, соответствующего дисциплине учебного плана студентов. Свойства, отнесенные к категориям "Учебный план", "Дисциплина", "Запись утвержденного РУП" и "Формы текущего контроля", свернуты. Свойства, отнесенные к категориям "Число часов", "Аудиторные часы по модулям" и "Аудиторные часы по семестрам" раскрыты.
В связи с тем, что выбор свойств объектов для отображения, получение и сравнение их значений происходит по специальному алгоритму, в случае одновременного выбора большого числа объектов скорость работы Инспектора объектов может снижаться. Если на вычисление значения общего свойства группы объектов требуется значительное время, то такое свойство может отображаться как свойство с отложенным вычислением. Для такого свойства в правой колонке вместо значения может отображаться строка (...). При активизации этого свойства справа отобразится кнопка со знаком вопроса  . Если нажать на эту кнопку, то значение свойства будет определено и отображено.
. Если нажать на эту кнопку, то значение свойства будет определено и отображено.
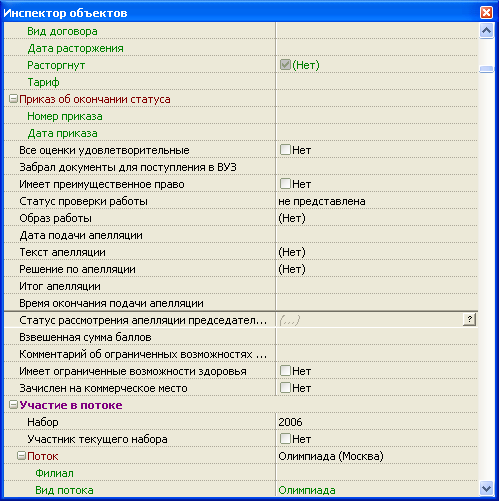

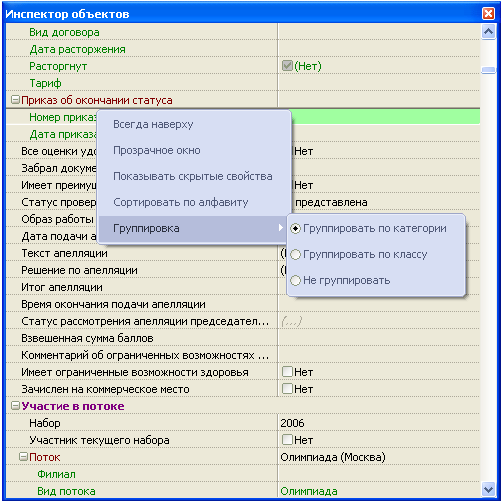
 или точка
или точка  . При повторном выборе помеченного пункта меню соответствующий режим работы отменяется и отметка снимается. Доступные пункты контекстного меню позволяют устанавливать следующие режимы работы Инспектора объектов.
. При повторном выборе помеченного пункта меню соответствующий режим работы отменяется и отметка снимается. Доступные пункты контекстного меню позволяют устанавливать следующие режимы работы Инспектора объектов.