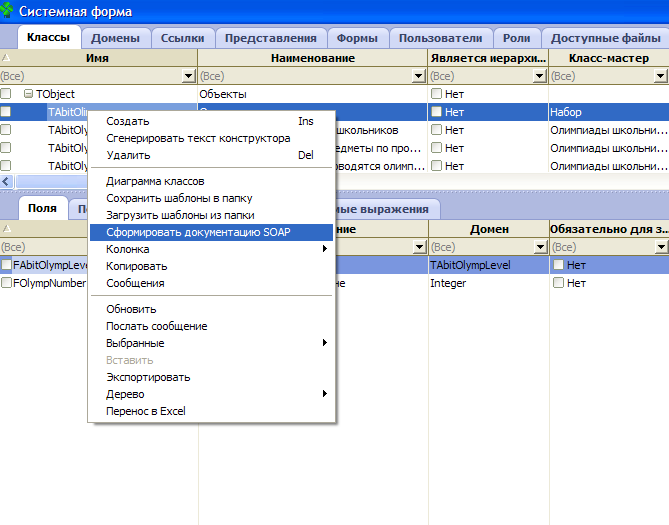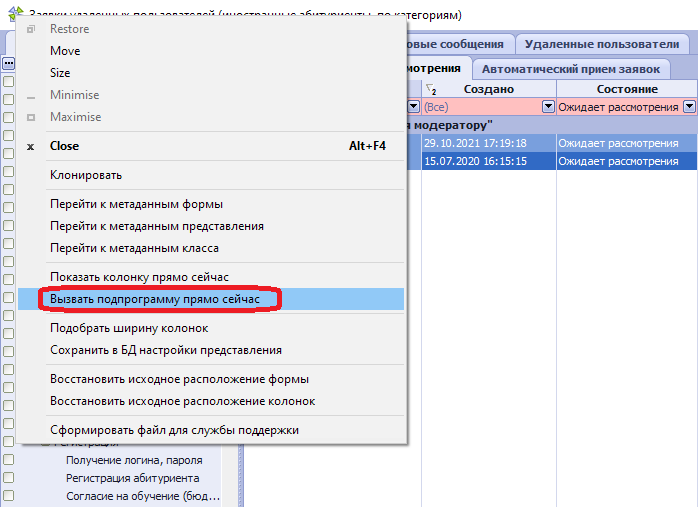Синхронизацию справочника Работники можно вызвать в Служебной форме на вкладке Все работники. В контекстном меню (щелчок правой кнопкой мыши) расположена группа действий Синхронизация с кадровой ИС, включающая два действия Первичная загрузка и Синхронизация.
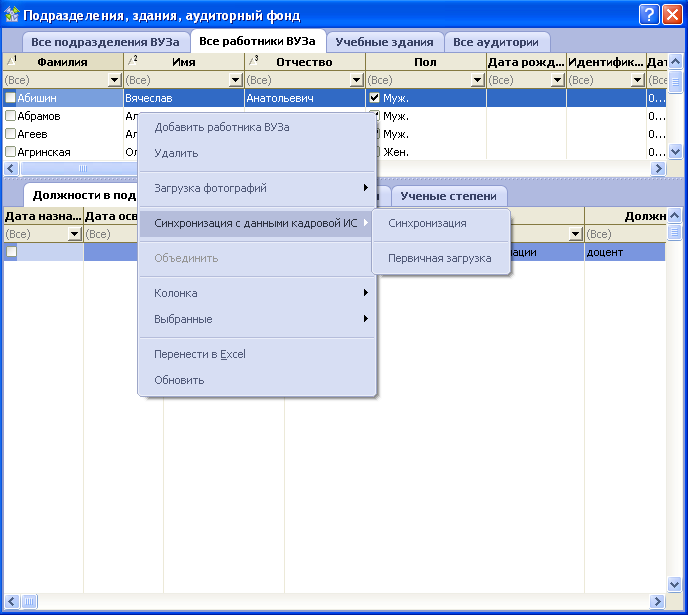
В качестве параметра процедуры запрашивают файл выгрузки из кадровой ИС в формате MS Excel. Выбор файла осуществляется при помощи стандартного диалога открытия файла MS Windows.
Процедура первичной загрузки реализована по следующему алгоритму:
- Для всех записей о работниках в справочнике Все работники устанавливается значение свойства Дата последней синхронизации, равное текущей дате и Результат синхронизации, равное Не найден.
- Для каждой записи исходного файла выполняется поиск работка в справочнике Все работники по полному совпадению значений свойств Фамилия, Имя и Отчество. Если такой работник найден, и дата рождения у него является пустой или совпадает с датой рождения, указанной в исходном файле для него устанавливаются значения полей Дата рождения (если она не была задана), Идентификатор физлица в кадровой ИС и Результат последней синхронизации, равный Синхронизировано.
- Если работник найден, но его дата рождения отличается от представленной в файле, то изменения свойств работника не произойдет, в файле протокола будет сделана запись о дублировании.
- Если работник не найден по ФИО, то будет создана новая запись о работнике. Результат последней синхронизации будет равен Добавлено.
- Записи о работниках, которые не будут найдены в файле-источнике сохранят значение свойства Результат последней синхронизации, равное Не найден.
Процедура синхронизации реализуется по следующему алгоритму:
- Для всех работников существующих в справочнике Все работники, системой должна установиться Дата последней синхронизации, равная текущей дате, и Результат последней синхронизации, равный Не найдено.
- Для каждой записи файла выгрузки физических лиц системой выполняется поиск работника в справочнике Все работники по его Идентификатору физического лица в кадровой ИС.
- В случае удачного поиска производится перезапись значений свойств для работника. В поле Результат последней синхронизации устанавливается значение Синхронизировано.
- Если запись не найдена, тогда система добавляет новую запись в таблицу Все работники. В поле Результат последней синхронизации устанавливается значение Добавлено.
- Таким образом, по завершении процедуры синхронизации для подразделений, не найденных в выгрузке из кадровой ИС в поле Результат последней синхронизации будет стоять значение Не найдено, установленное на шаге 1.
Результатом работы процедуры является протокол загрузки, содержащий информацию о результатах обработки каждой записи исходного файла и итоговую информацию о числе добавленных или измененных записей.
По итогам анализа протокола может быть выявлен ряд работников, которые должны присутствовать в справочнике Все работники, но не заведены в кадровой ИС. Для того, чтобы при последующих синхронизациях записи о таких работниках на обрабатывались, для них можно вручную выставить Результат последней синхронизации, равный Не синхронизировать.
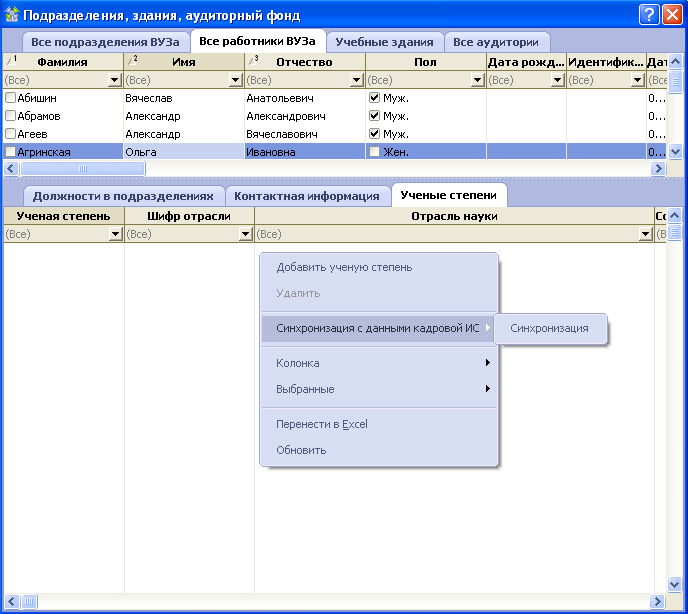
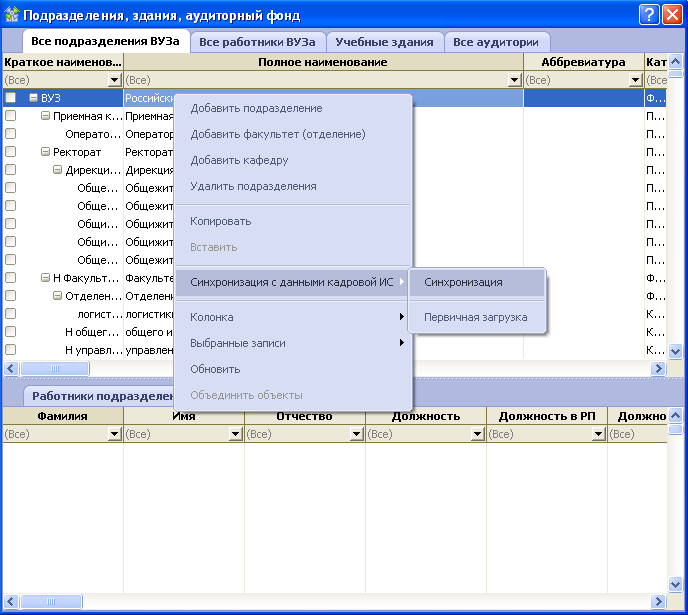
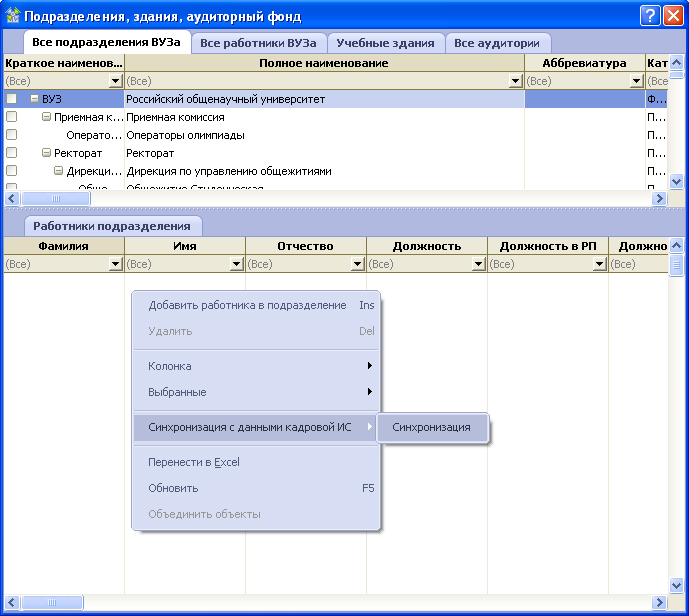
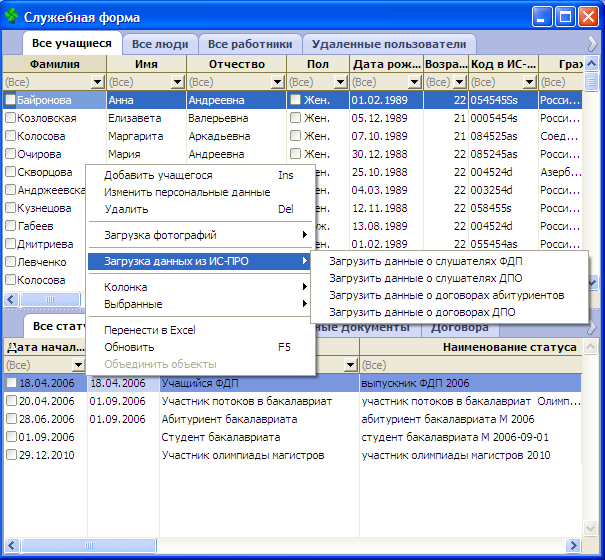
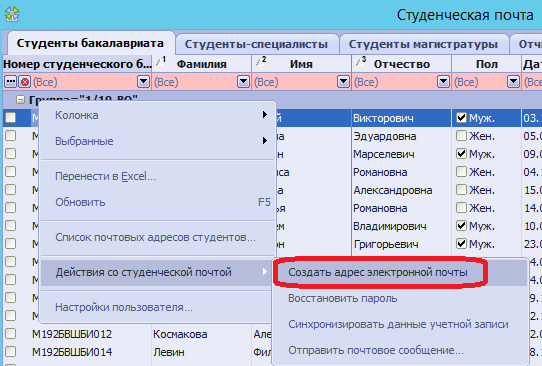
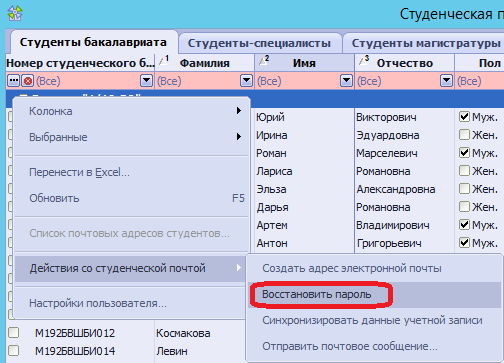
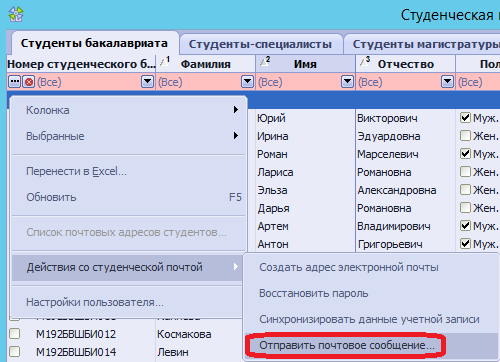
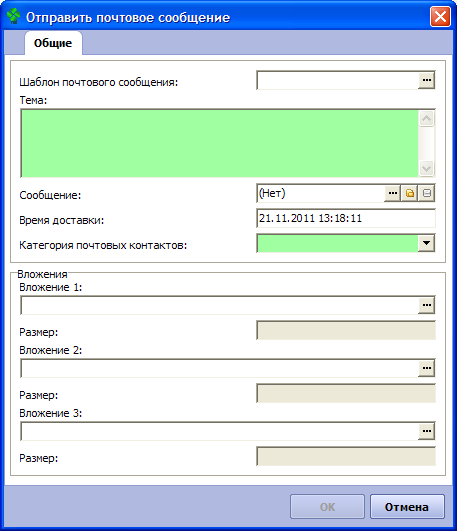
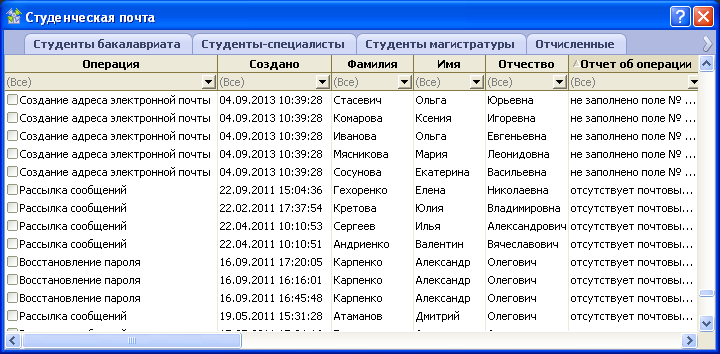
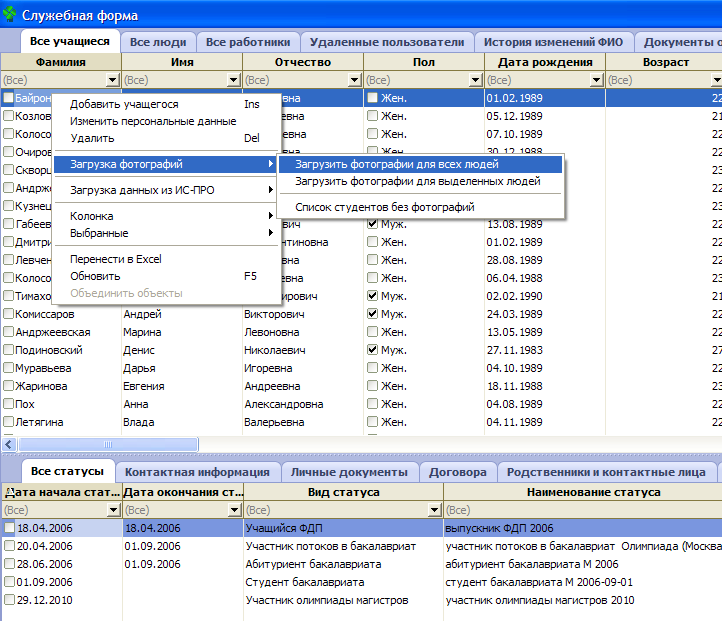
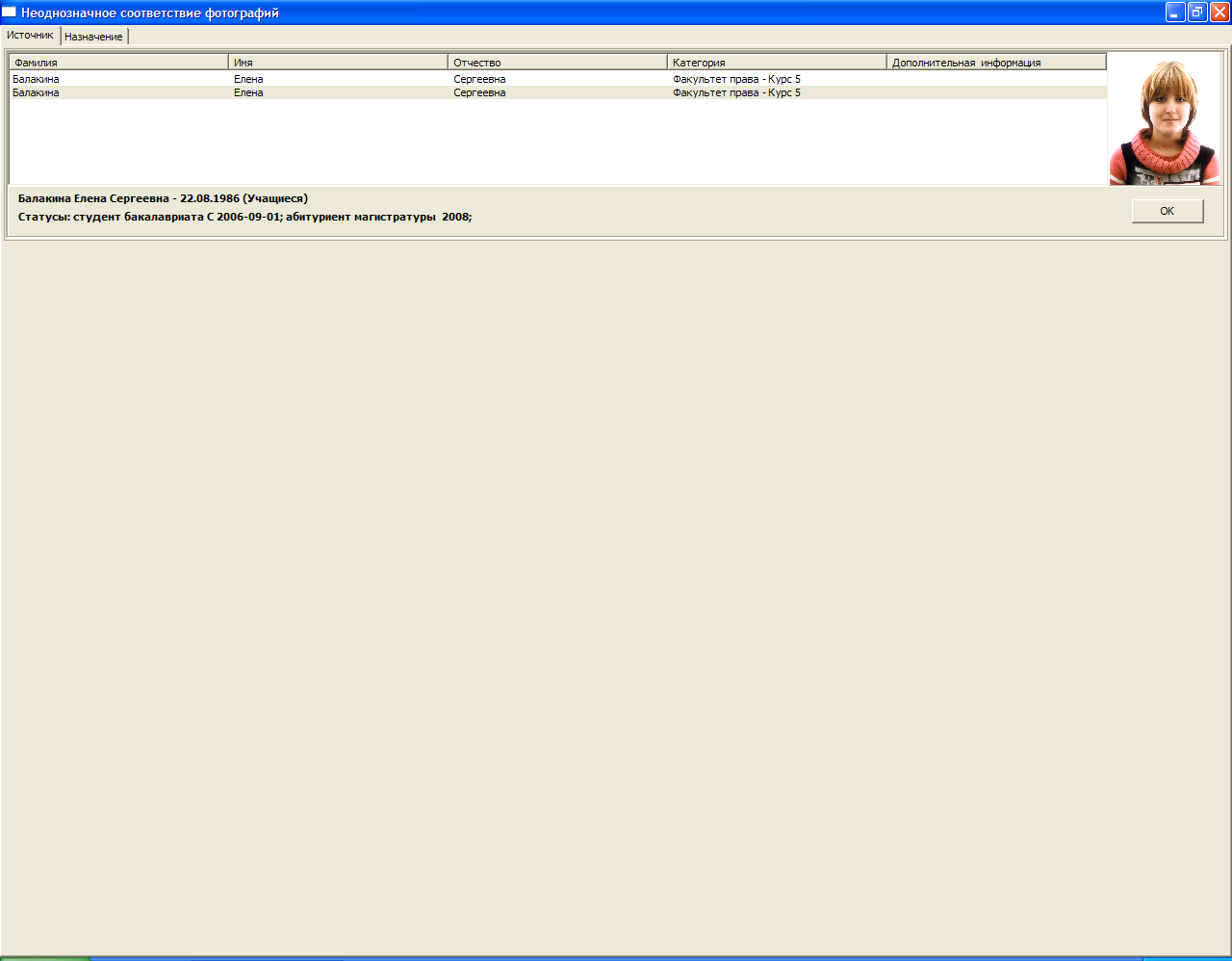
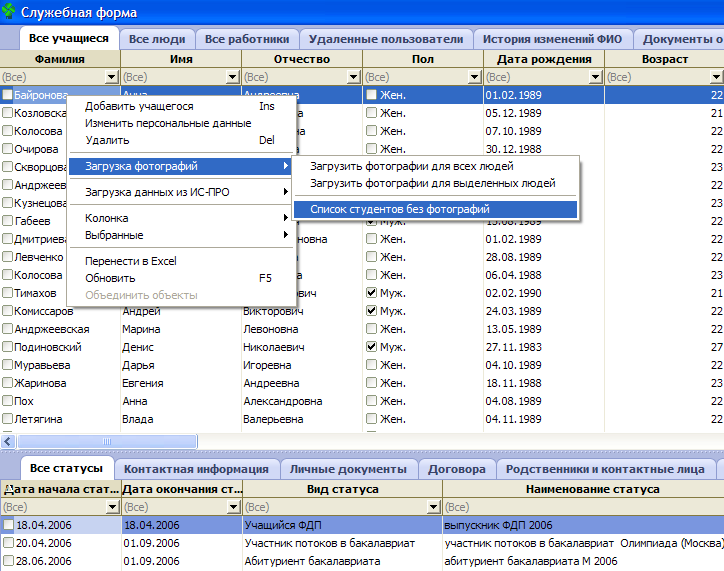
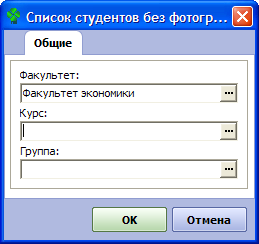
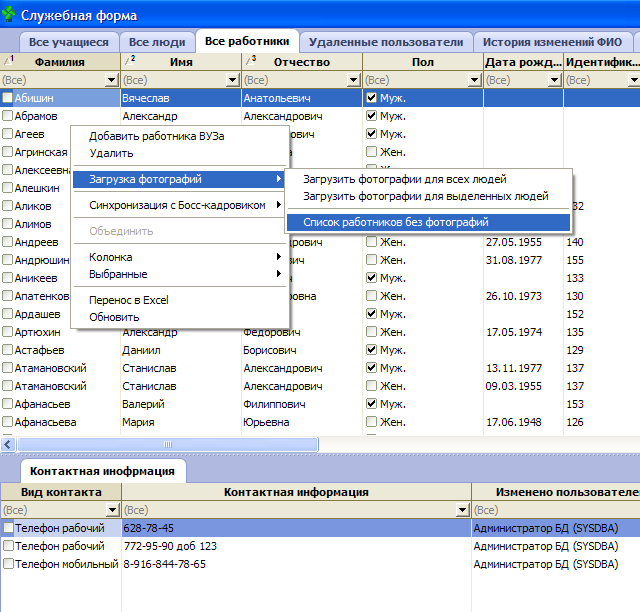
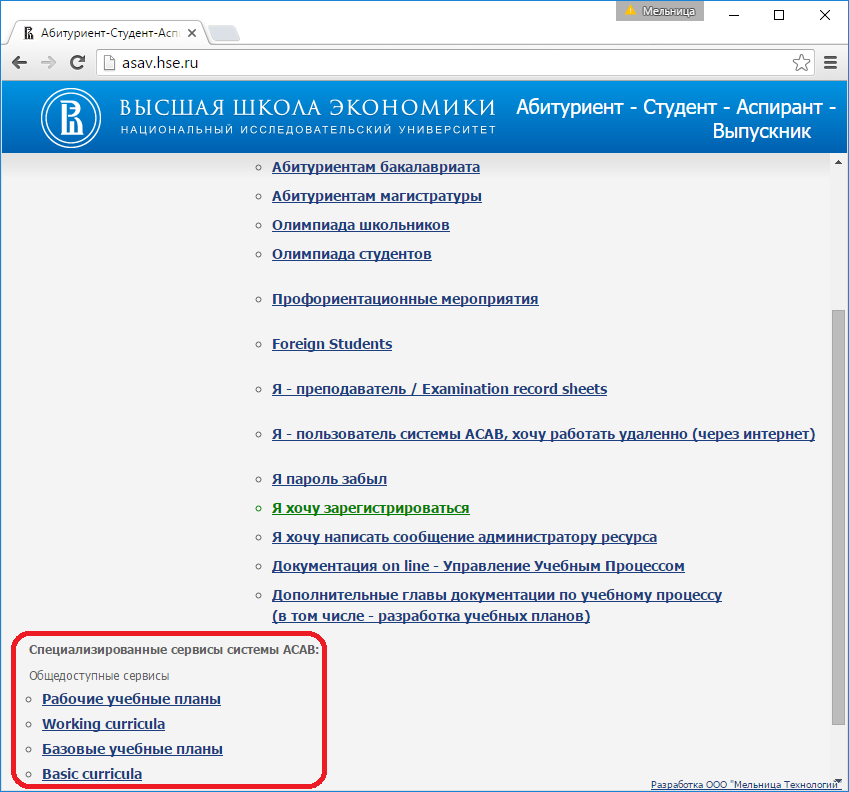
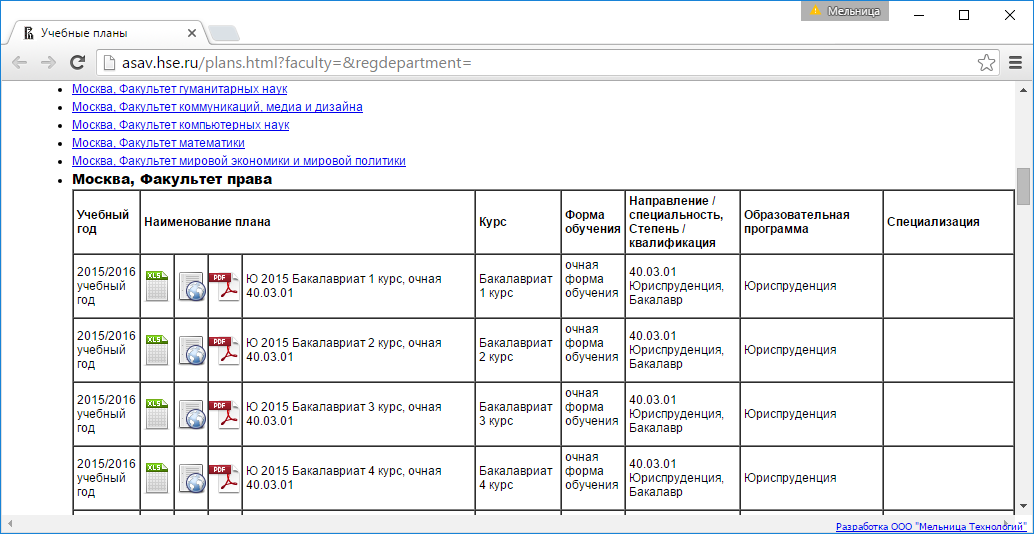
 - открытие учебного плана в формате MS Excel.
- открытие учебного плана в формате MS Excel.  - открытие учебного плана в формате html-документа.
- открытие учебного плана в формате html-документа.  - открытие учебного плана в формате pdf.
- открытие учебного плана в формате pdf.