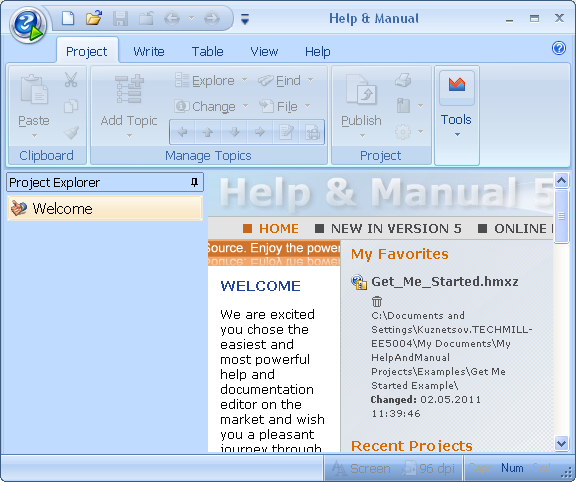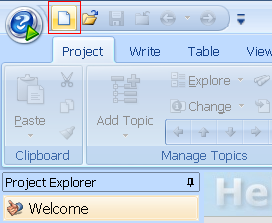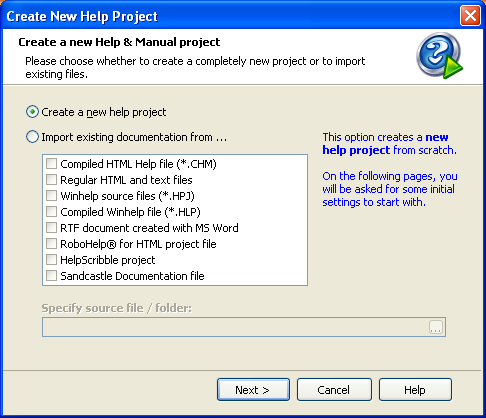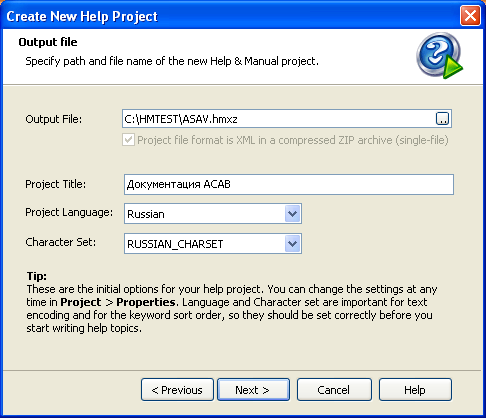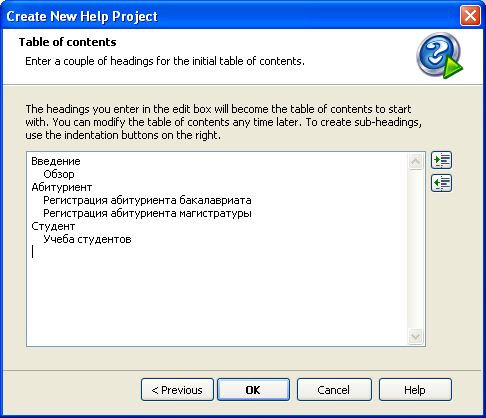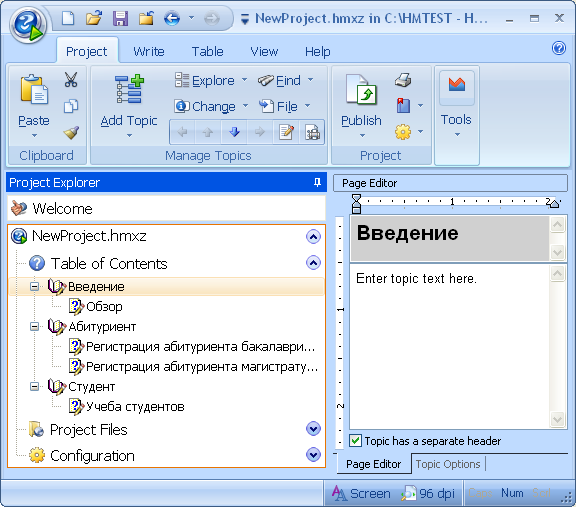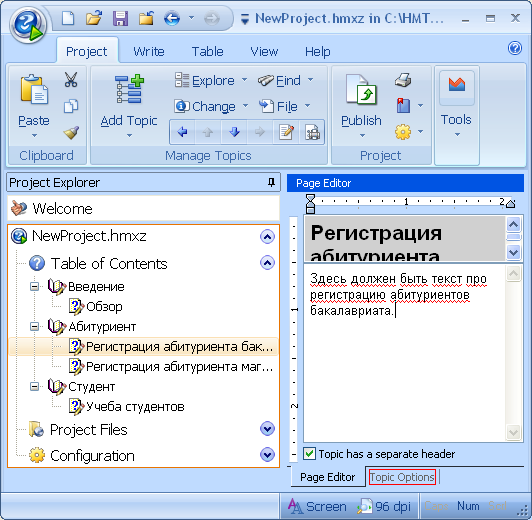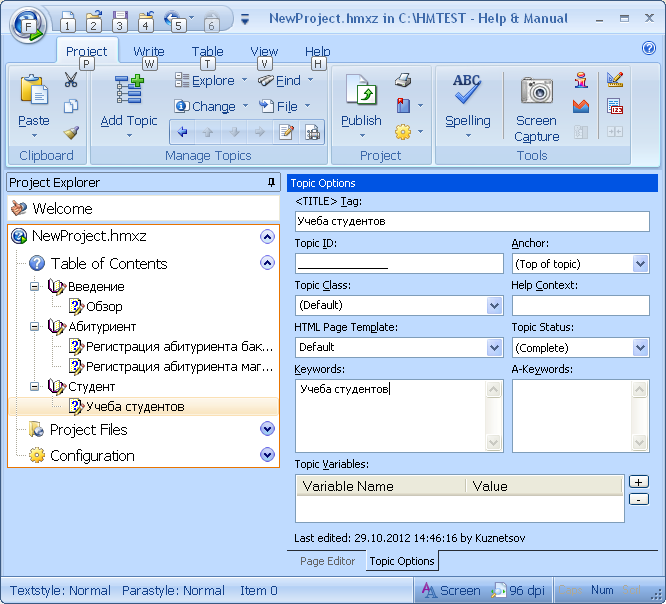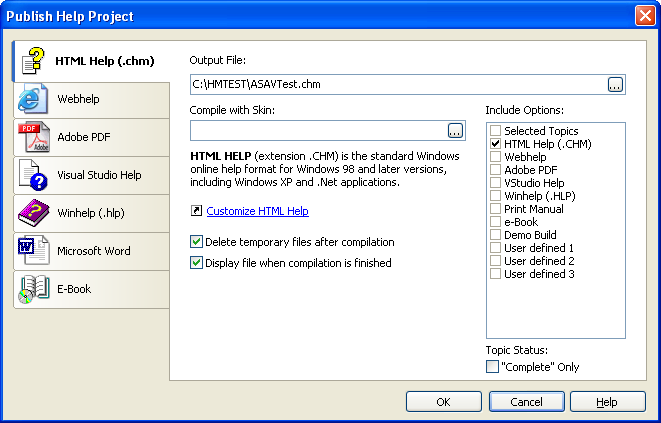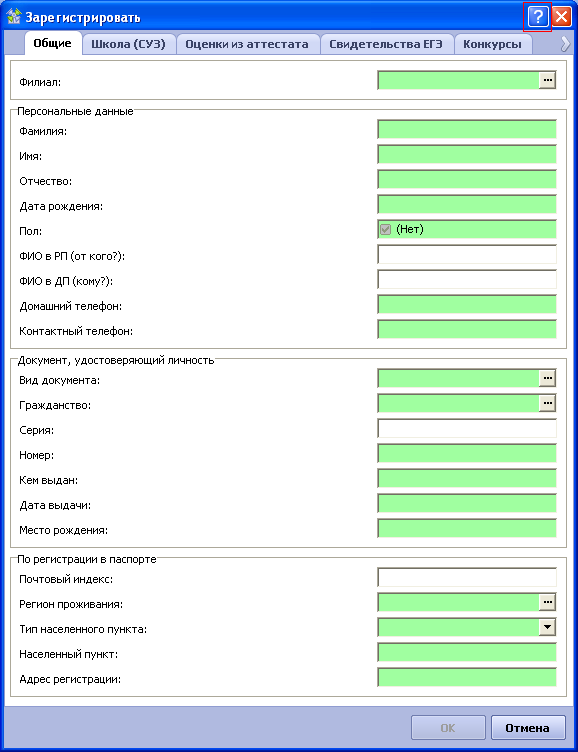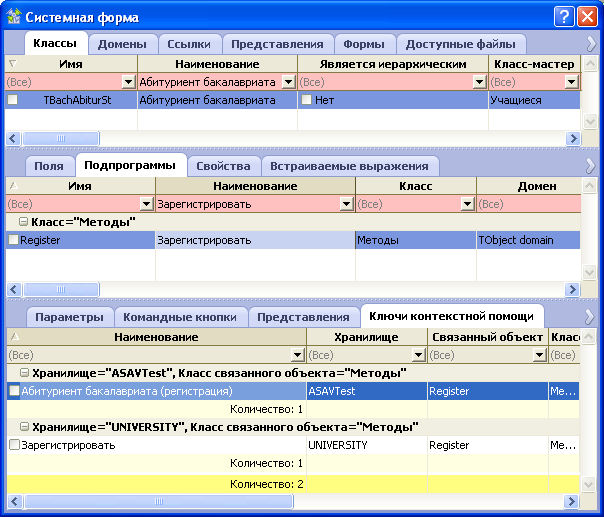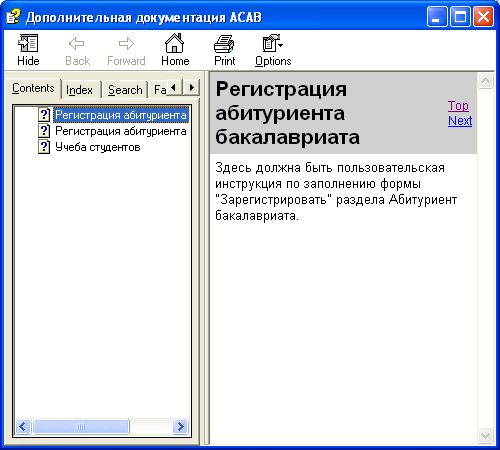- Скачать дистрибутив программы с сайта разработчика ( http://www.helpandmanual.com/downloads.html )
- Запустить исполняемый файл установщика hmsetup.exe . Начнется процесс установки.
Первый экран установки программы - приветствие:
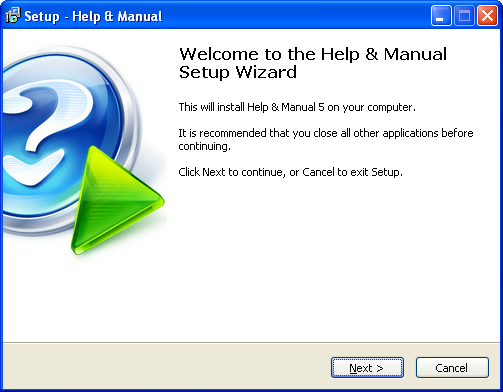
Нажать "Next".
Экран лицензионного соглашения:
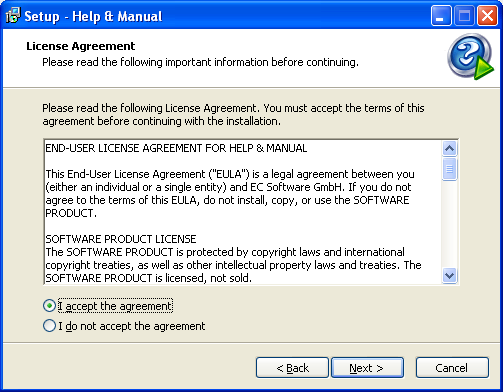
Выбрать пункт "I accept the agreement", нажать "Next".
Экран выбора директории установки:
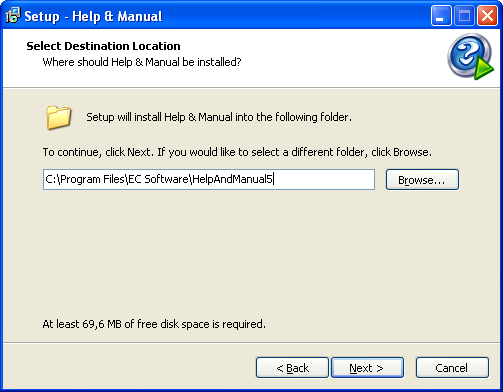
Здесь необходимо выбрать папку на жестком диске компьютера для установки Help&Manual, нажать "Next".
Экран выбора компонентов программы для установки:
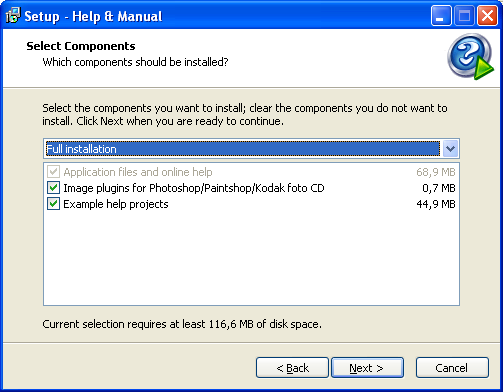
Можно оставить без изменений, нажать "Next".
Экран выбора наименования группы программ в меню "Start" ("Пуск"):
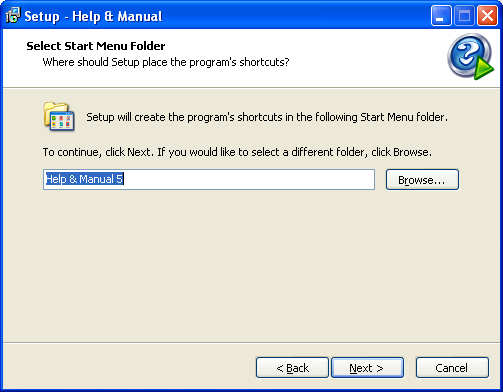
Нажать "Next".
Экран дополнительных установок:
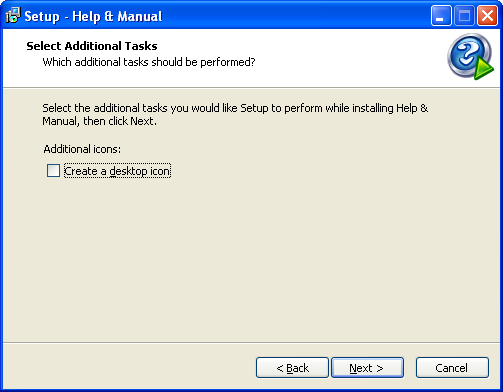
Здесь можно указать, должен ли установщик разместить значок Help&Manual для запуска программы на рабочем столе компьютера. Сделать выбор, нажать "Next".
Сводный экран установки программы:
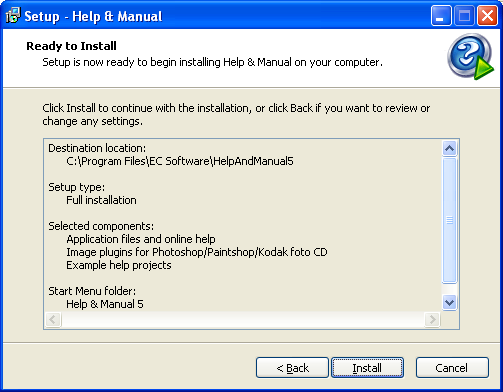
Здесь указаны все параметры установки программы, выбранные на предыдущих шагах. Если необходимо внести изменения в параметры, можно воспользоваться кнопкой "Back". Если все параметры верны, нажать кнопку "Install".
Начнется процесс установки программного обеспечения:
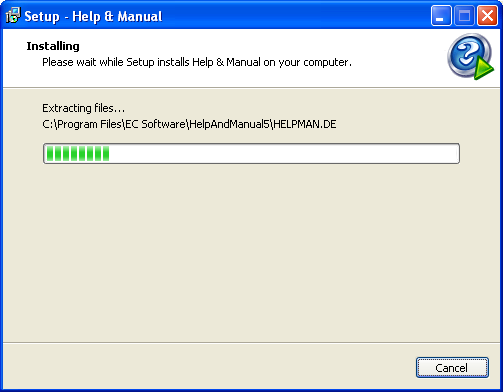
После установки будет выведен полседний экран:
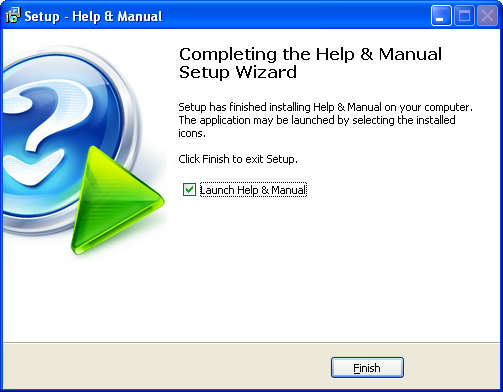
Чекбокс "Launch Help&Manual" позволяет запустить программное обеспечение сразу после нажатия на кнопку "Finish".
При первом запуске программы будет выведен запрос на ввод код активации полного функционала программы:
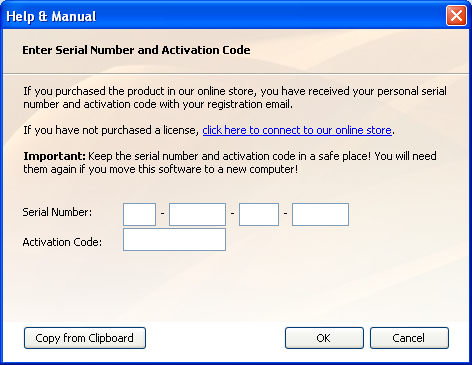
Здесь необходимо указать серийный номер (Serial Number) и код активации (Activation Code). Данная информация доступна после приобретения программы. После ввода нажать кнопку "ОК". Программа готова для работы.