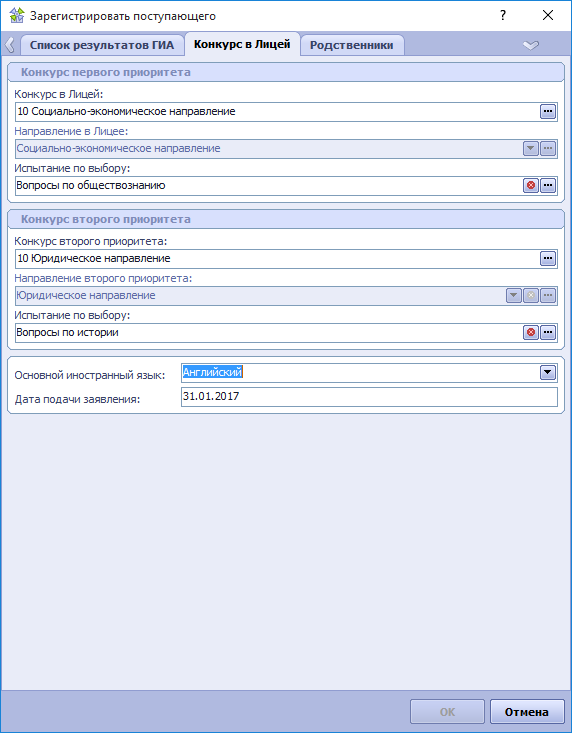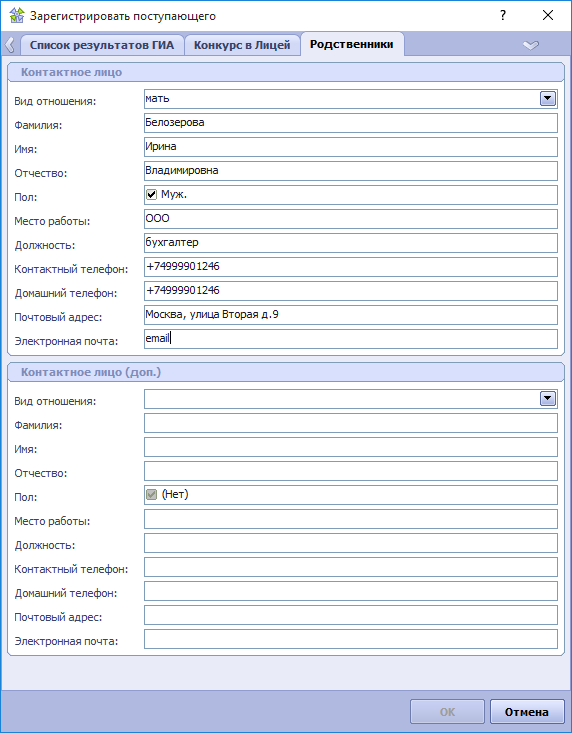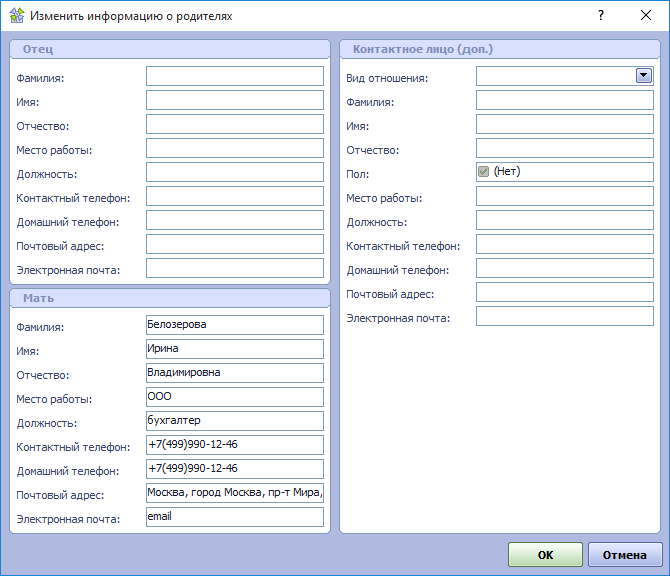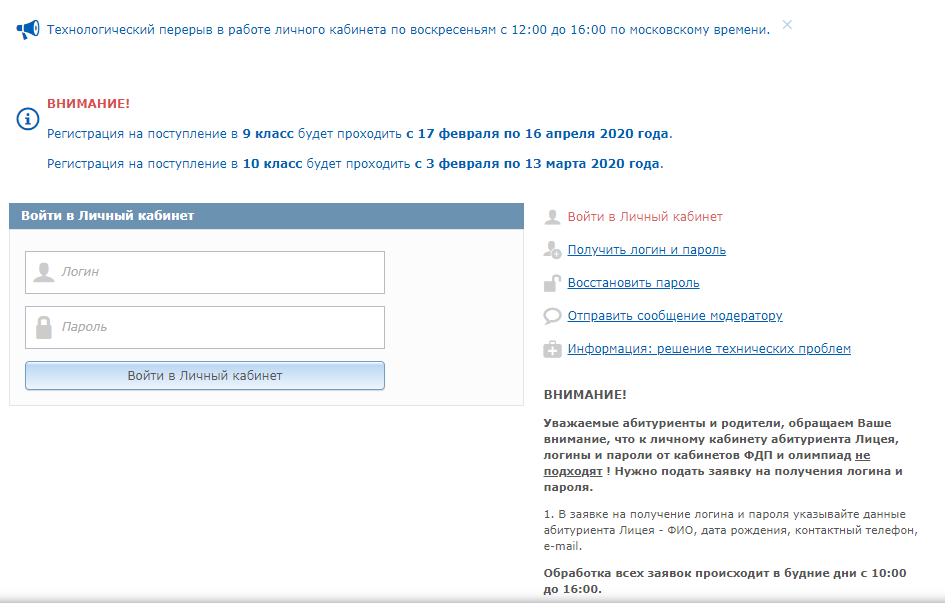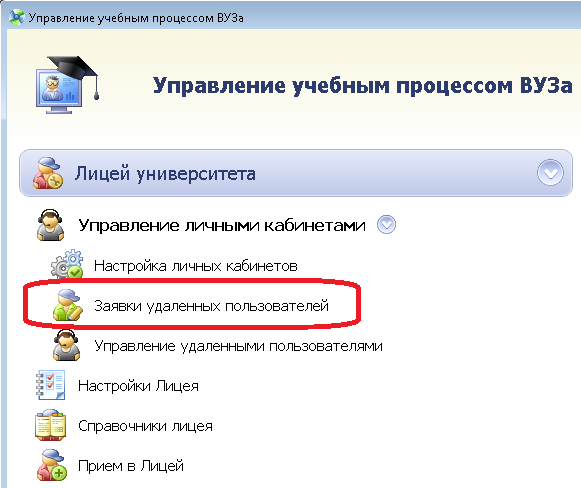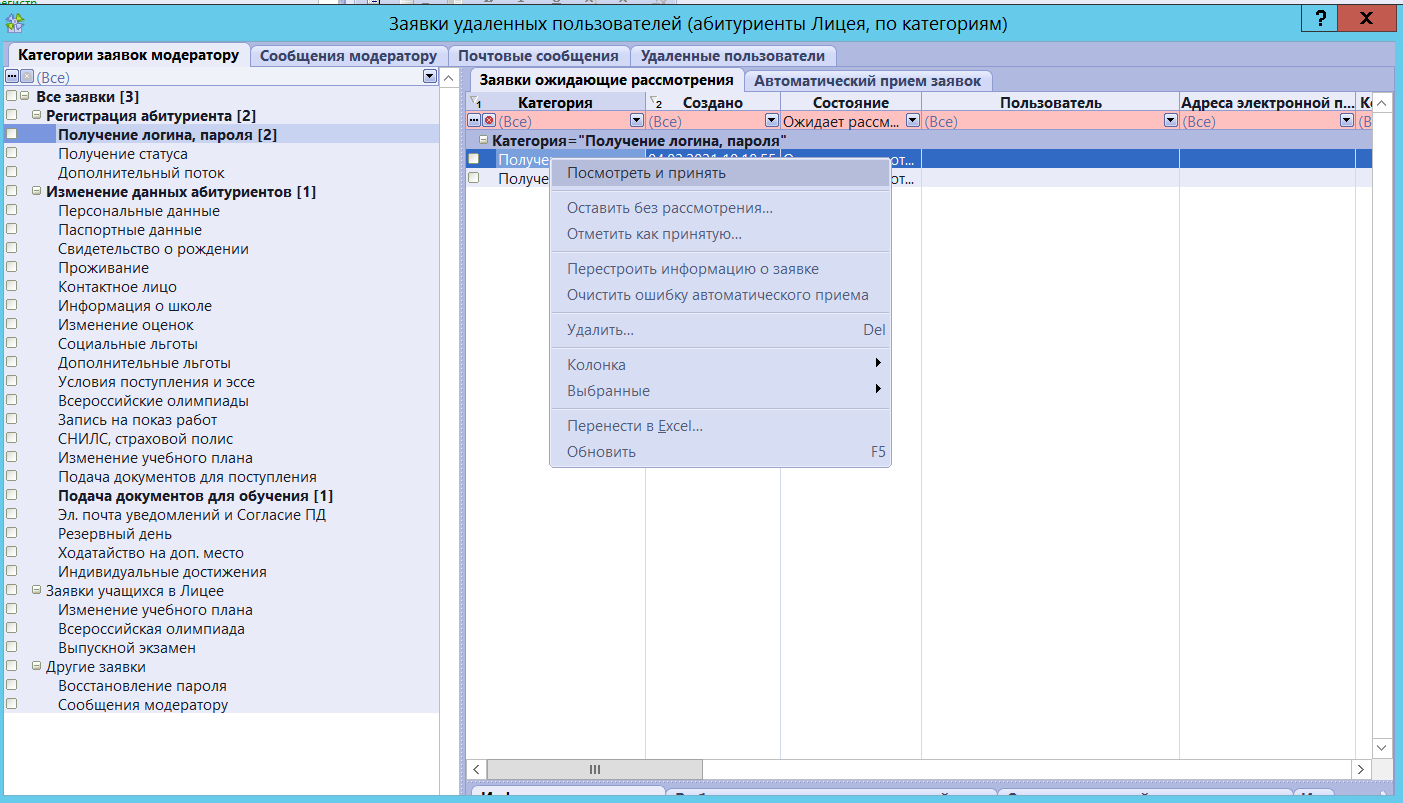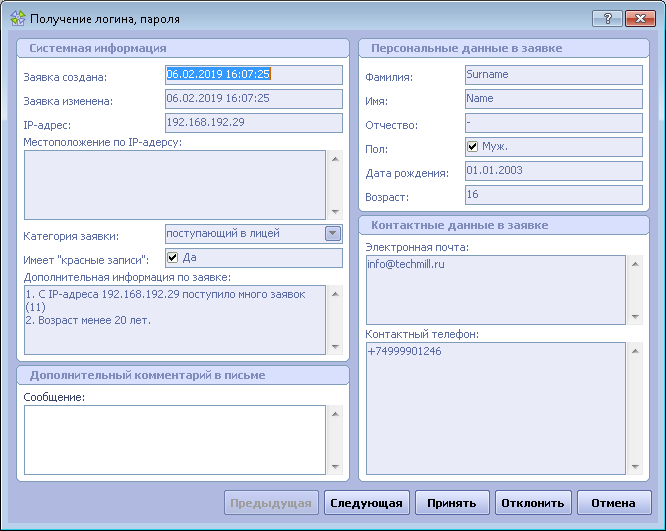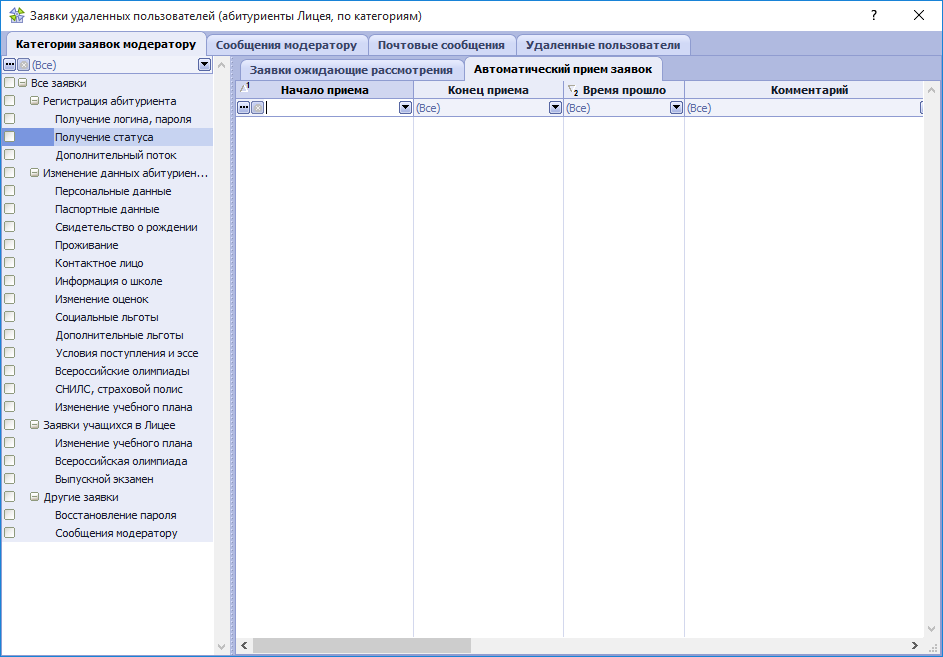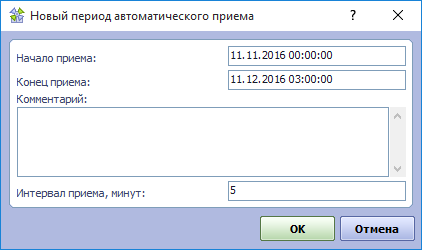В результате любых действий пользователя Личного кабинета (получение логина и пароля, регистрация в качестве абитуриента, изменение данных) в системе создается "заявка" удаленного пользователя. "Заявка" - это запись в базе данных, содержащая набор данных, введенных пользователем. Все заявки подлежат просмотру модератором, в результате которого заявка должна быть "принята" или "отклонена". Только после "принятия" заявки, поступившей из ЛК модератором, происходит изменение данных системы об абитуриентах Лицея. Прямое изменение данных об абитуриентах пользователями Личного кабинета невозможно.
Заявки удаленных пользователей принадлежат к различным Видам заявок. Каждый вид заявки имеет свой набор полей. Работа с заявками ведется в разделе Лицей университета / Управление личными кабинетами в форме Заявки удаленных пользователей.
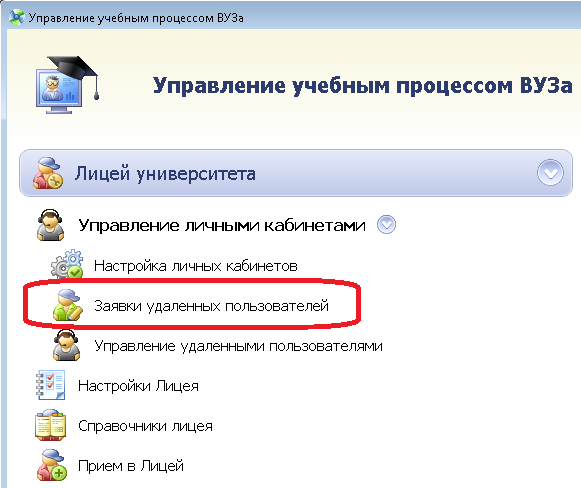
Интерфейс работы с заявками, реализованный в форме Заявки удаленных пользователей, состоит из "дерева" видов заявок и таблицы данных, отображающих заявки каждого их видов.
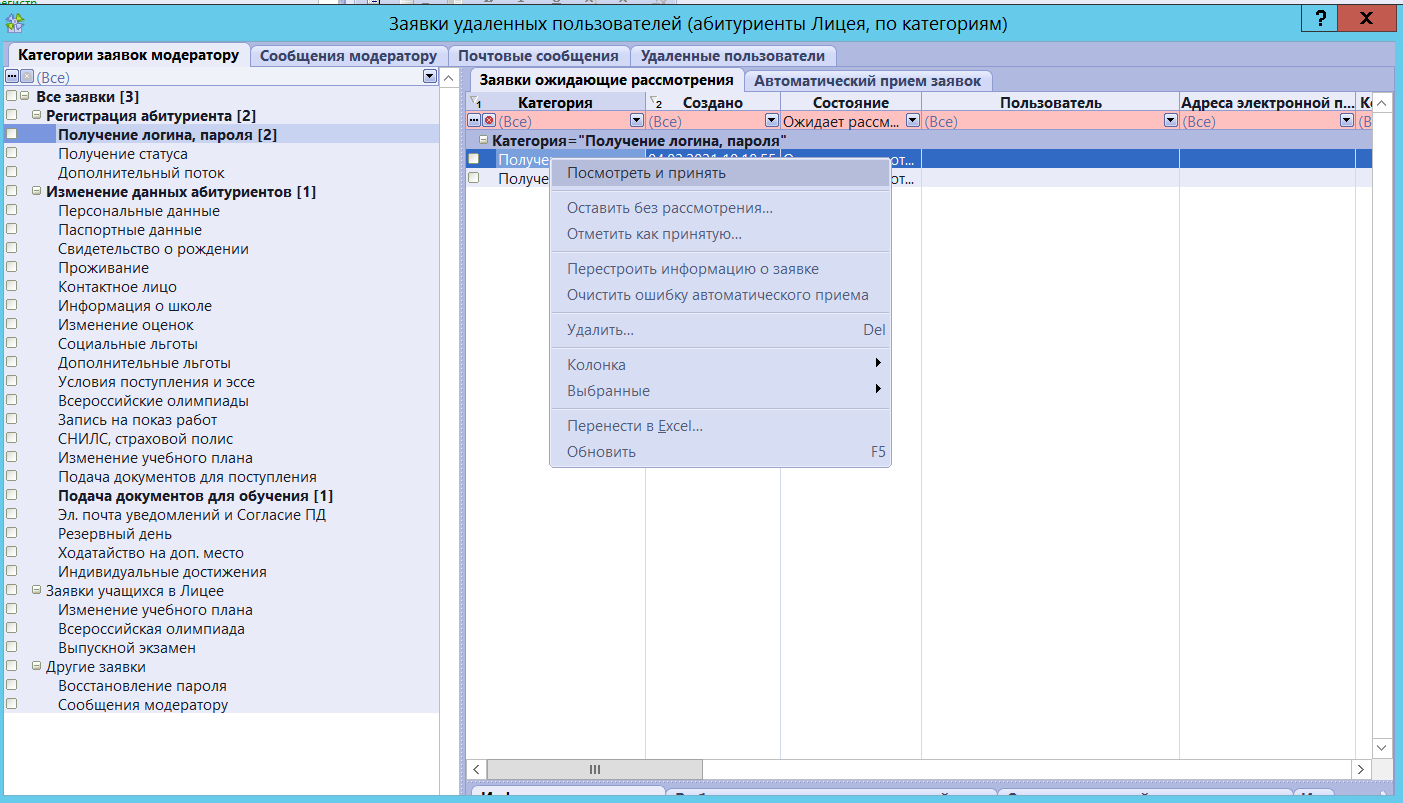
В каждой строке "дерева" заявок отображается наименования вида заявок, а также число в квадратных скобках, означающее количество заявок данного вида, находящихся в статусе " Ожидает рассмотрения " (это заявки, которые поступили, но еще не рассмотрены модератором). Если есть хотя бы одна заявка данного вида в статусе "Ожидает рассмотрения" строка выделяется жирным шрифтом. Обновить количества поступивших заявок можно при помощи действия контекстного меню (щелчок правой кнопкой мыши в зоне дерева заявок) Обновить.
В таблице, отображающей список заявок, по умолчанию отобраны только те заявки, которые находятся в статусе " Ожидает рассмотрения ". Но данный отбор можно изменить при помощи строки фильтра (на рисунке выделена розовым цветом). Если очистить значение фильтра, то в таблице отобразятся все заявки данного вида, в том числе принятые и отклоненные.
Работа модератора состоит в просмотре данных поступивших заявок и принятии решений о "приеме" и "отклонении" заявки. Для этого предназначено действие контекстного меню Просмотреть и принять. При вызове этого действия отобразится форма параметров, отображающая все данные, имеющиеся в заявке. Например, ниже представлена форма приема заявки на получение логина и пароля.
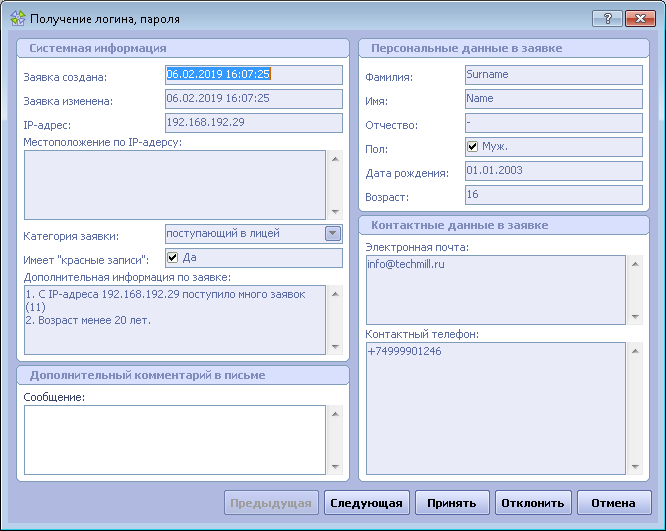
Модератор должен просмотреть значения во всех полях заявки на предмет их допустимости. В первую очередь нужно обращать внимание на строковые поля (ФИО, телефоны, адреса, наименования населенных пунктов), в которых у удаленного пользователя есть потенциальная возможность ввести любой набор символов. Например, при приеме заявки на получение логина и пароля нужно убедиться в том, как именно занесены значения в полях "Фамилия", "Имя", "Отчество", соответствует ли введенная "Дата рождения" примерному диапазону дат рождения потенциальных абитуриентов. Если введенные в заявке данные допустимы, нужно нажать кнопку Принять в нижнем поле формы, если же значения недопустимы, нужно нажать кнопку Отклонить. Во втором случае нужно обязательно заполнить поле Сообщение, в котором нужно изложить причину отклонения заявки (например, "Уточните значение вашей даты рождения".) При выборе одного из решений над заявкой будет выполнена операция приема или отклонения, а в форме параметров отобразится следующая (по порядку следования в таблице данных) заявка. Также в нижнем поле формы можно пролистывать заявки при помощи кнопок Предыдущая и Следующая.
При выполнении "приема" заявки в системе произойдет следующее:
- будут выполнены действия, обусловленные видом заявки (создастся удаленный пользователь с генерацией ему логина и пароля, создастся запись об абитуриенте, произойдут изменения данных об абитуриенте и проч.)
- удаленному пользователю (абитуриенту) будет сформировано и отправлено сообщение электронной почты, в котором будет содержаться информация о принятом по заявке решении (принята заявка или отклонена) и информация о его следующих действиях. Данное сообщение создается на основе заранее разработанного шаблона. Создавать или редактировать шаблоны сообщений можно в разделе Администратору в форме Сервер приложений в таблице Шаблоны почтовых сообщений. Подробнее о работе с шаблонами см. здесь.
При выполнении "отклонения" заявки никаких действий над данными об абитуриенте выполнено не будет, но абитуриенту будет сформировано и отправлено сообщение электронной почты о том, что заявка отклонена и о причине отклонения заявки (текст, который будет занесен модератором в поле Ответ абитуриенту).
Форма Заявки удаленных пользователей также содержит дополнительные вкладки, помогающие решать следующие задачи:
- Сообщения модератору - на данной вкладке дублируется тот же перечень сообщений, который отображается при выборе в дереве заявок вида заявок "Сообщения пользователей", но позволяет работать с сообщениями в более удобном интерфейсе (таблица имеет больше колонок).
- Почтовые сообщения - данная вкладка позволяет просматривать тексты писем, которые были сформированы и отправлены абитуриентам. Чтобы найти все письма, направленные определенному абитуриенту, нужно в строке фильтра в колонке Внешний адрес занести адрес электронной почты абитуриента (лучше всего воспользоваться для этого копированием и вставкой значения), нажать Enter, после чего кликнуть на строку Нажмите здесь для получения данных.
- Удаленные пользователи - в этой таблице можно найти учетные записи всех абитуриентов, уточнить сформированный для них логин, принудительно перегенерировать пароль. Посик абитуриента можно выполнять по ФИО, по логину и по другим колонкам таблицы. Важно: при изменении пароля в таблице Удаленные пользователи абитуриенту не направляется письмо с новым паролем, поэтому при использовании этого действия новый пароль нужно сообщить абитуриенту дополнительно.
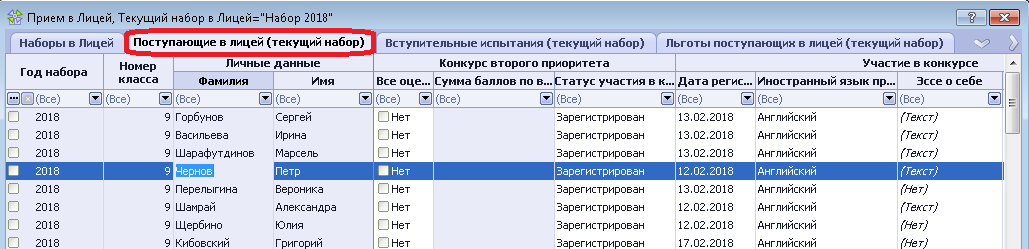
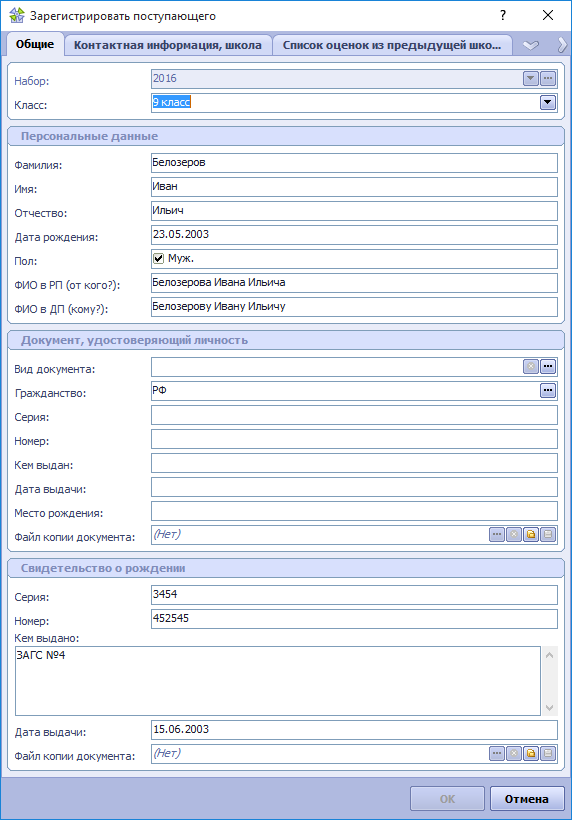


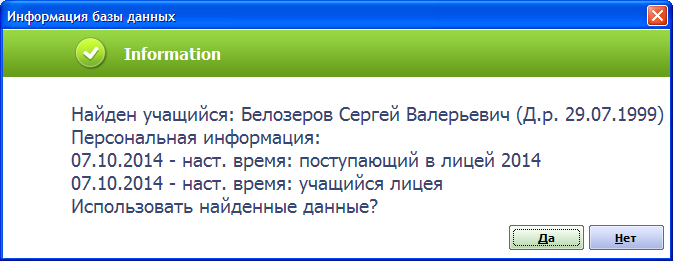
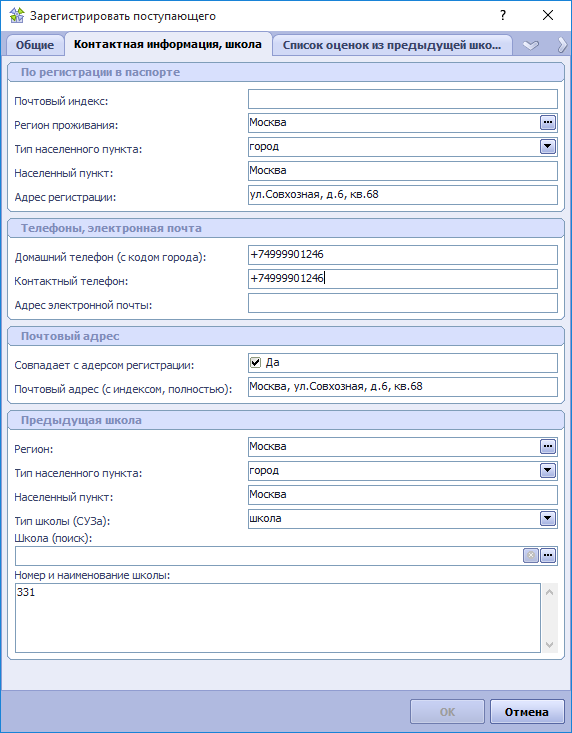
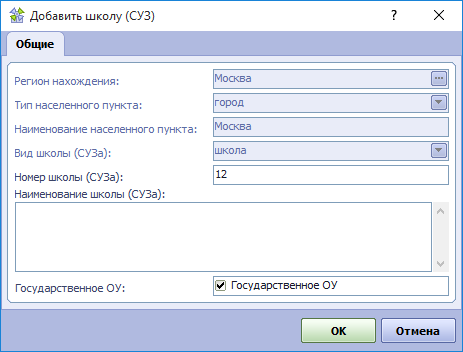
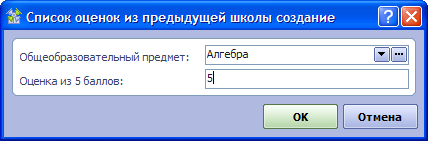
 или
или  выбрать предмет.
выбрать предмет.